Vùng chứa JToolBar cho phép chúng ta nhóm các thành phần khác, thường là các nút có biểu tượng trong một hàng hoặc cột. JToolBar cung cấp một thành phần hữu ích để hiển thị các hành động hoặc điều khiển thường được sử dụng.
Các liên quan khác:
Giới thiệu về JToolBar trong Java Swing
JToolBar là một thành phần của Java Swing được sử dụng để tạo và quản lý thanh công cụ trong các ứng dụng Java. JToolBar cung cấp một giao diện người dùng tương tự như thanh công cụ trong các ứng dụng văn phòng, cho phép người dùng truy cập nhanh đến các chức năng hay công cụ phổ biến.
JToolBar chứa các thành phần như nút (JButton), hộp kiểm (JCheckBox), hộp chọn (JComboBox), v.v. Bằng cách tổ chức các thành phần này trong JToolBar, người dùng có thể truy cập và sử dụng các chức năng một cách thuận tiện và nhanh chóng.
JToolBar cung cấp các tính năng tùy chỉnh, cho phép người dùng điều chỉnh kích thước, định dạng, và vị trí của thanh công cụ. Bên cạnh đó, JToolBar cũng hỗ trợ xử lý sự kiện, giúp thực hiện các hành động khi người dùng tương tác với các thành phần trên thanh công cụ.
Với JToolBar, bạn có thể tạo các thanh công cụ cho các chức năng phổ biến, tùy chỉnh giao diện người dùng, và thực hiện các tác vụ thường xuyên một cách dễ dàng và tiện lợi.
JToolBar là một thành phần mạnh mẽ trong Java Swing giúp cải thiện trải nghiệm người dùng và tăng tính tương tác trong các ứng dụng Java.
Xem thêm Giao thức Mạng trong TCP/IP
Class của JToolBar
| Modifier and Type | Class | Description |
| protected class | JToolBar.AccessibleJToolBar | Lớp này thực hiện hỗ trợ khả năng truy cập cho lớp JToolBar. |
| static class | JToolBar.Separator | Dấu phân tách dành riêng cho thanh công cụ. |
Constructors của JToolBar
| Constructor | Description |
| JToolBar() | Nó tạo ra một thanh công cụ mới; định hướng mặc định là NGANG. |
| JToolBar(int orientation) | Nó tạo ra một thanh công cụ mới với hướng được chỉ định. |
| JToolBar(String name, int orientation) | Nó tạo ra một thanh công cụ mới với tên và hướng được chỉ định. |
Phương thức của JToolBar
| Modifier and Type | Method | Description |
| JButton | add(Action a) | Nó thêm một JButton mới để điều khiển hành động. |
| protected void | addImpl(Component comp, Object constraints, int index) | Nếu một JButton đang được thêm vào, ban đầu nó sẽ được thiết lập để bị vô hiệu hóa. |
| void | addSeparator() | Nó gắn một dấu phân cách có kích thước mặc định vào cuối thanh công cụ. |
| protected PropertyChangeListener | createActionChangeListener(JButton b) | Nó trả về một PropertyChangeListener được định cấu hình đúng cách sẽ cập nhật điều khiển khi các thay đổi đối với Hành động xảy ra hoặc vô hiệu nếu trình nghe thay đổi thuộc tính mặc định cho điều khiển được mong muốn. |
| protected JButton | createActionComponent(Action a) | Phương thức Factory tạo JButton cho các Hành động được thêm vào JToolBar. |
| ToolBarUI | getUI() | Nó trả về UI người dùng hiện tại của thanh công cụ. |
| void | setUI(ToolBarUI ui) | Nó đặt đối tượng L&F hiển thị thành phần này. |
| void | setOrientation(int o) | Nó thiết lập hướng của thanh công cụ. |
Ví dụ về JToolBar
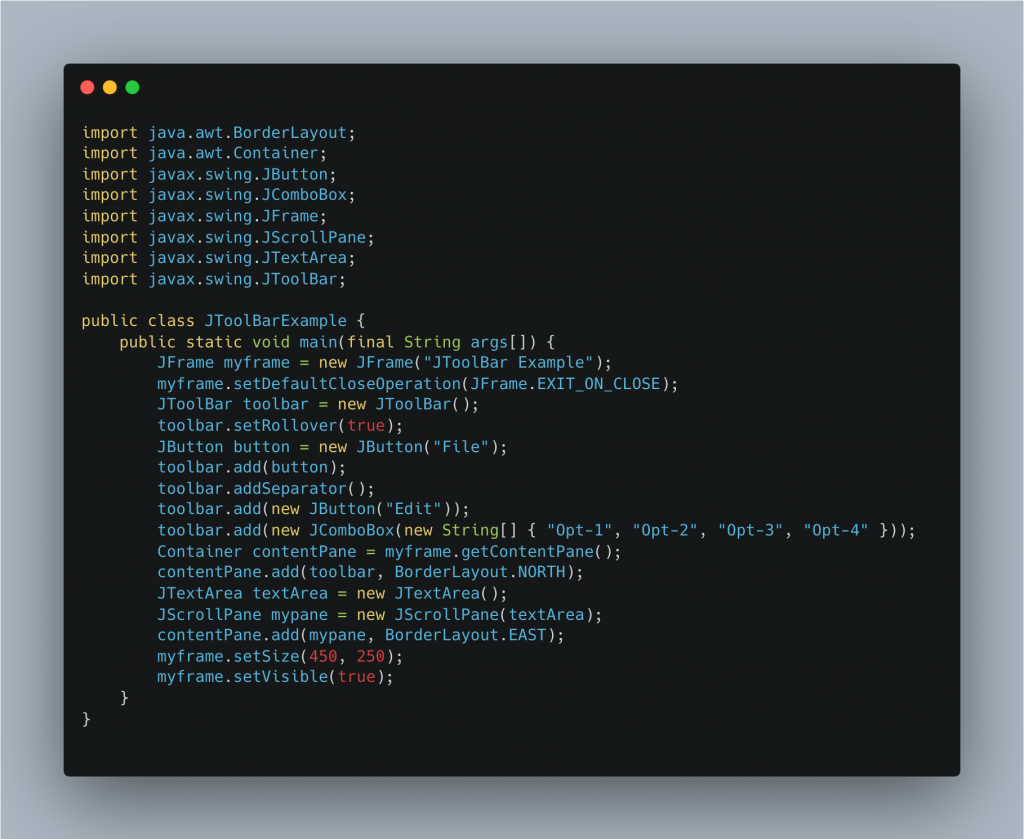
Output:
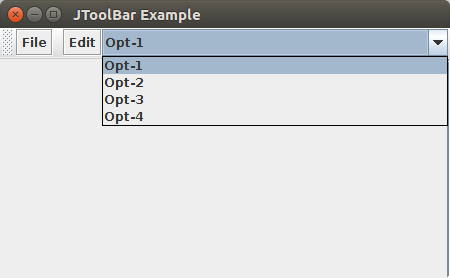
Xem thêm Java Swing Tutorial – hướng dẫn
Tạo JToolBar
Để tạo một JToolBar trong Java Swing, bạn có thể thực hiện các bước sau:
- Tạo một đối tượng JToolBar:
JToolBar toolBar = new JToolBar();
Thêm các thành phần vào JToolBar, ví dụ: nút (JButton), hộp kiểm (JCheckBox), hộp chọn (JComboBox), v.v.:
JButton button1 = new JButton("Button 1");
JButton button2 = new JButton("Button 2");
JCheckBox checkBox = new JCheckBox("Check Box");
JComboBox<String> comboBox = new JComboBox<>(new String[]{"Option 1", "Option 2", "Option 3"}); toolBar.add(button1);
toolBar.add(button2);
toolBar.add(checkBox);
toolBar.add(comboBox);- Đặt vị trí và các thuộc tính cho JToolBar:
toolBar.setFloatable(false); // Không cho phép di chuyển thanh công cụ toolBar.setOrientation(JToolBar.HORIZONTAL); // Định dạng theo chiều ngang
- Thêm JToolBar vào JFrame hoặc JPanel:
frame.add(toolBar, BorderLayout.PAGE_START); // Thêm vào đầu trang của frame
Đây chỉ là một ví dụ cơ bản về cách tạo JToolBar. Bạn có thể tùy chỉnh và thêm các thành phần khác vào JToolBar theo nhu cầu của ứng dụng của mình.
Xem thêm JPasswordField trong Java Swing
Quản lý JToolBar trong giao diện người dùng
JToolBar trong Java Swing có thể được quản lý và hiển thị trong giao diện người dùng bằng cách đặt nó vào một vị trí cụ thể trong container. Dưới đây là một số ví dụ về cách quản lý JToolBar trong giao diện người dùng:
- Đặt JToolBar vào JFrame:
JFrame frame = new JFrame(); JToolBar toolBar = new JToolBar(); // Thêm các thành phần vào JToolBar frame.add(toolBar, BorderLayout.PAGE_START); // Đặt JToolBar ở vị trí trên cùng của JFrame
- Đặt JToolBar vào JPanel:
JPanel panel = new JPanel(); JToolBar toolBar = new JToolBar(); // Thêm các thành phần vào JToolBar panel.add(toolBar); // Đặt JToolBar vào JPanel
- Đặt JToolBar vào JDesktopPane trong môi trường JInternalFrame:
JDesktopPane desktopPane = new JDesktopPane(); JInternalFrame internalFrame = new JInternalFrame(); JToolBar toolBar = new JToolBar(); // Thêm các thành phần vào JToolBar internalFrame.add(toolBar, BorderLayout.PAGE_START); // Đặt JToolBar ở vị trí trên cùng của JInternalFrame desktopPane.add(internalFrame); // Đặt JInternalFrame vào JDesktopPane
- Đặt JToolBar vào JTabbedPane:
JTabbedPane tabbedPane = new JTabbedPane();
JToolBar toolBar = new JToolBar(); // Thêm các thành phần vào JToolBar
tabbedPane.add("Tab 1", toolBar); // Đặt JToolBar vào một tab trong JTabbedPaneQua đó, bạn có thể quản lý JToolBar trong giao diện người dùng bằng cách đặt nó vào các container như JFrame, JPanel, JDesktopPane, JTabbedPane tùy thuộc vào cấu trúc và yêu cầu của ứng dụng của mình.
Xem thêm JComponent trong java swing
Xử lý sự kiện với JToolBar
Để xử lý sự kiện với JToolBar trong Java Swing, bạn có thể sử dụng một số phương thức và lắng nghe các sự kiện tương ứng với các thành phần bên trong JToolBar. Dưới đây là một số ví dụ về cách xử lý sự kiện với JToolBar:
- Xử lý sự kiện khi nhấn vào một JButton trong JToolBar:
JButton button = new JButton("Button");
button.addActionListener(new ActionListener() {
@Override
public void actionPerformed(ActionEvent e) {
// Xử lý sự kiện khi nhấn vào button trong JToolBar
}
});- Xử lý sự kiện khi chọn một JCheckBox trong JToolBar:
JCheckBox checkBox = new JCheckBox("Checkbox");
checkBox.addItemListener(new ItemListener() {
@Override
public void itemStateChanged(ItemEvent e) {
// Xử lý sự kiện khi trạng thái của checkbox trong JToolBar thay đổi
if (checkBox.isSelected()) {
// Checkbox được chọn
} else {
// Checkbox không được chọn
}
}
});- Xử lý sự kiện khi chọn một JRadioButton trong JToolBar:
JRadioButton radioButton = new JRadioButton("Radio");
radioButton.addActionListener(new ActionListener() {
@Override
public void actionPerformed(ActionEvent e) {
// Xử lý sự kiện khi chọn radio button trong JToolBar
}
});- Xử lý sự kiện khi chọn một JMenuItem trong JToolBar:
JMenuItem menuItem = new JMenuItem("Menu Item");
menuItem.addActionListener(new ActionListener() {
@Override
public void actionPerformed(ActionEvent e) {
// Xử lý sự kiện khi chọn menu item trong JToolBar
}
});Bằng cách sử dụng các phương thức và lắng nghe sự kiện tương ứng với các thành phần trong JToolBar, bạn có thể xử lý các sự kiện phù hợp và thực hiện các hành động tương ứng trong ứng dụng của mình.
Xem thêm JSeparator trong Java Swing
Ứng dụng của JToolBar trong giao diện người dùng
JToolBar là một thành phần quan trọng trong giao diện người dùng Java Swing và có nhiều ứng dụng hữu ích. Dưới đây là một số ứng dụng phổ biến của JToolBar:
- Điều hướng và thao tác nhanh: JToolBar thường được sử dụng để chứa các nút hoặc biểu tượng đại diện cho các thao tác phổ biến trong ứng dụng. Ví dụ: nút lưu, nút in, nút cắt, nút sao chép, nút dán. Người dùng có thể truy cập nhanh vào các thao tác này mà không cần tìm kiếm trong menu hoặc thanh công cụ khác.
- Tùy chỉnh giao diện người dùng: JToolBar cung cấp khả năng tạo ra giao diện người dùng linh hoạt bằng cách thêm các thành phần tùy chỉnh vào thanh công cụ. Bạn có thể thêm các nút hoặc thành phần khác như combobox, textfield, checkbox, radio button vào JToolBar để tạo giao diện phù hợp với yêu cầu ứng dụng của bạn.
- Điều khiển trạng thái ứng dụng: JToolBar có thể được sử dụng để hiển thị trạng thái của ứng dụng. Ví dụ: bạn có thể thêm một JToggleButton vào JToolBar để cho phép người dùng bật/tắt một tính năng cụ thể trong ứng dụng.
- Giao diện đa nền tảng: JToolBar là một thành phần giao diện người dùng đa nền tảng, có thể chạy trên các hệ điều hành khác nhau. Điều này giúp ứng dụng của bạn có giao diện đồng nhất trên các nền tảng khác nhau mà không cần phải thay đổi mã nguồn.
- Tích hợp với các thành phần khác: JToolBar có thể được kết hợp với các thành phần khác như JMenu, JPopupMenu, JTabbedPane để cung cấp trải nghiệm giao diện người dùng phong phú và linh hoạt hơn.
Với những ứng dụng trên, JToolBar là một công cụ mạnh mẽ giúp tăng cường trải nghiệm người dùng và tăng tính tương tác trong ứng dụng Java Swing của bạn.


