Trong hướng dẫn này, chúng ta sẽ xem terminal thực sự là gì. Vì vậy, để hiểu chi tiết về nó, chúng ta sẽ tập trung vào những điểm sau:
Giới thiệu về terminal kali

Hệ điều hành thường có hai loại giao diện: GUI (Giao diện người dùng đồ họa) và CLI (Giao diện dòng lệnh), qua đó chúng ta giao tiếp với hệ điều hành. Trường hợp tương tự với Hệ điều hành dựa trên Linux. Hệ điều hành Linux thường được đóng gói với các gói trình giả lập đầu cuối cho hoạt động dựa trên CLI (hoặc giao diện dòng lệnh) và các gói môi trường Máy tính để bàn cho hoạt động dựa trên GUI (giao diện người dùng đồ họa). Dưới đây là một số CLI và GUI tiêu chuẩn:
Các loại terminal
- Q terminal
- gnome-terminal
- MATE Terminal
- xterm
- Terminator
- Konsole
Desktop:
- Xfce/Xfce server Desktop
- GNOME3
- KDE plasma 5
- cinnamon Desktop
- MATE Desktop
Vì vậy, là một trong những Hệ điều hành dựa trên Linux, Kali cũng đi kèm với một số terminal và môi trường Máy tính để bàn này. Thông thường, Kali 2020.2 Linux đi kèm với terminal Q và môi trường Máy tính để bàn mặc định của nó là máy chủ Xfce / Xfce.
Giao diện dòng lệnh của Linux hoàn toàn tuyệt vời và được hầu hết các quản trị viên hệ thống yêu thích. Tuy nhiên, không có gì mà bạn không thể làm với terminal trong hầu hết mọi hệ điều hành Linux cho đến khi bạn biết các lệnh thích hợp cho tác vụ cụ thể đó.
Xem thêm 10 công cụ Kali Linux hàng đầu để hack
Làm việc với Kali Linux Terminal
Hãy để chúng tôi xem một số điều cơ bản mà chúng tôi có thể làm với terminal Linux kali.
- Tùy chỉnh terminal
Để tùy chỉnh Terminal kali Linux, bạn có thể mở tab tùy chọn bằng cách đánh giá menu Tệp và chọn tùy chọn tùy chọn. Nơi có nhiều tùy chọn, có thể giúp bạn tùy chỉnh terminal của mình.
- Thực thi một lệnh thông qua terminal
Để thực hiện bất kỳ lệnh nào trong Kali Linux Terminal, bạn chỉ cần nhập hoặc gõ lệnh cụ thể và cung cấp đầu vào thích hợp. Sau đó, tất cả những gì bạn phải làm là nhấn nút enter. Đáp lại, terminal sẽ thực hiện lệnh đó thông qua trình bao và trả về kết quả đầu ra.
echo “this is a terminal”

Để đặt một nhận xét trong terminal, chúng ta có thể sử dụng ký tự “#”. Để hiểu chi tiết hơn, bạn có thể xem xét ví dụ cụ thể sau: Sau đây là ví dụ về nhận xét
#this is a comment.

Cho phép chúng tôi xem một số điều thú vị khác mà chúng tôi có thể làm với terminal lệnh Linux:
1. Cowsay
Lệnh “coway” này thường vẽ ra một con vật nhỏ trông khá giống một con bò. Để nhấn chìm con bò, nó sử dụng nghệ thuật ASCII trong terminal hoặc Shell. Tuy nhiên, điều này không thể được coi là rất đồ họa và vẫn làm một công việc tốt trong việc chết đuối.
$ sudo apt-get install coway

Nhưng cuộc vui hoàn toàn không kết thúc ở đây vì chú bò này có thể nói ra bất cứ điều gì bạn muốn. Hãy để chúng tôi thử nó:
Xem thêm Cách cài đặt Kali Linux sử dụng Virtual Box
cowsay “hi, there”

Nếu bạn muốn thay đổi con bò bằng một nhân vật khác, bạn cũng có thể làm điều đó. Có một số động vật khác cũng có sẵn. Bạn có thể xem danh sách tất cả các ký tự có sẵn bằng cách sử dụng lệnh đã cho.
Cowsay -i

2. Cowthink
“Cow” mà chúng ta đã thấy ở trên có thể làm được nhiều điều hơn là chỉ biết nói vì nó thậm chí có thể suy nghĩ. Để làm cho con bò suy nghĩ, bạn có thể sử dụng lệnh sau.
cowthink “hello”

Tất cả các động vật của vườn thú bò đều có thể suy nghĩ và các lệnh tương tự như lệnh trước đó.
3. Steam Locomotive
Lệnh “sl” này vẽ ra Steam Locomotive chạy ngang qua terminal của bạn từ phải sang trái.
sudo apt-get install sl

Để xem nó hoạt động, chỉ cần gõ lệnh sau
Sl

Lệnh sl cũng có 2-3 tùy chọn bổ sung có thể được tìm thấy trong các trang nam.
4. Vẽ biểu ngữ
Lệnh này có thể được sử dụng để vẽ các biểu ngữ văn bản có kích thước lớn. Bạn nhớ xem những loại biểu ngữ như vậy là thông điệp chào mừng của socket daemon / dịch vụ khi kết nối qua telnet. Bạn có thể vẽ bất kỳ tên hoặc thông điệp nào thông qua lệnh này.
figlet Erik_Akash
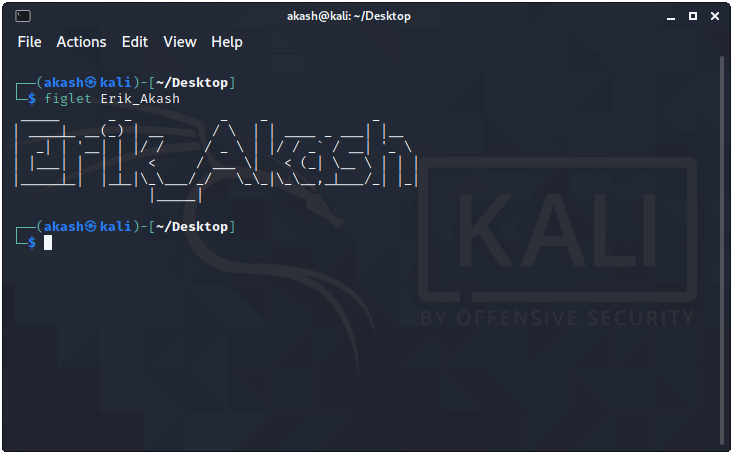
CLI (Giao diện dòng lệnh) so với GUI (Giao diện người dùng đồ họa)
Bây giờ, hầu hết người dùng phải tự hỏi rằng khi chúng ta có giao diện người dùng đồ họa, thì giao diện dòng lệnh là gì. Vì vậy, hãy để tôi nói với bạn rằng phần cứng của hệ thống của chúng tôi hiểu các hướng dẫn ở dạng bit (0 hoặc 1). Nếu bạn có một số kiến thức về máy tính, cách chúng hoạt động, bạn chắc chắn sẽ biết điều đó.
Nói chung, chúng sẽ được xử lý bởi hạt nhân dưới dạng các lệnh gọi hệ thống. Các lệnh gọi hệ thống đó thường được tạo thành từ một số mã hoặc lệnh. Do đó, để làm việc với chúng, bạn cần phải có một giao diện Dòng lệnh thực hành tốt. Tuy nhiên, nếu chúng ta muốn lưu trữ một máy chủ trên Linux, chúng ta chỉ có một cách để làm điều đó, đó là Giao diện dòng lệnh. Vì vậy, theo thứ tự để làm việc ở đó, người dùng phải có thực hành tốt các lệnh Linux, điều này có thể được thực hiện với sự trợ giúp của terminal Linux.
Tuy nhiên, trong trường hợp của GUI (Giao diện người dùng đồ họa), nó sẽ tốt cho những người dùng chỉ muốn hoàn thành công việc của họ. Những kiểu người dùng này thường không muốn biết những gì đang diễn ra đằng sau ứng dụng hoặc phần mềm.
Tuy nhiên, người dùng có thể làm được nhiều việc hơn với Giao diện người dùng đồ họa, nơi thông tin phụ trợ không quan trọng lắm. Rõ ràng là trong các hệ điều hành dựa trên Linux, GUI không quan trọng lắm. Tuy nhiên, trong trường hợp của Windows, giao diện người dùng đồ họa thường được chú ý nhiều hơn.
Xem thêm Selenium IDE- xác định phần tử html cho testing website
Các lệnh cơ bản của Kali Linux
Lệnh Kali Linux là một bản phân phối thử nghiệm thâm nhập mạnh mẽ bằng bảo mật tấn công. Nó có sẵn ở các phiên bản 32-bit, 64-bit và ARM. Với sự trợ giúp của các tính năng Kali Linux, chúng ta có thể dễ dàng tạo các hình ảnh phức tạp tùy chỉnh. Kali Linux cung cấp nhiều chứng chỉ khác nhau như OSCP, OSWE, OSEP, OSWP, OSEE và KLCP. Các công cụ kiểm tra các lệnh Kali Linux có thể được phân loại thành thu thập thông tin, tấn công mật khẩu, đánh giá lỗ hổng, ứng dụng web, công cụ khai thác, đánh hơi và giả mạo, duy trì quyền truy cập, dịch vụ hệ thống và công cụ báo cáo.
Kali Linux bao gồm các công cụ khác nhau có thể được sử dụng cho các cuộc tấn công không dây, hack phần cứng, pháp y, kiểm tra căng thẳng và thiết kế ngược. Có thể sử dụng đĩa USB, đĩa cứng hoặc Live DVD để cài đặt nó. Các dịch vụ mạng là HTTP, MYSQL và SSH. Chúng khá hữu ích khi sử dụng các lệnh Kali Linux.
Kali Linux hoạt động trên một số thiết bị Android. Tiền thân của nó là Backtrack đã được chuyển sang Kali thông qua Live Boot. Hệ thống trở nên dễ sử dụng sau khi người dùng nhận được lệnh trên nó.
Sau đây là danh sách các lệnh cơ bản của Kali Linux:
- Date
Trong Kali Linux, lệnh ‘date’ được sử dụng để hiển thị ngày và giờ hệ thống. Để hiển thị ngày, chúng ta phải sử dụng lệnh sau:
Cú pháp:
date

- Cal
Lệnh cal hiển thị lịch được định dạng của tháng hiện tại trên màn hình đầu cuối của chúng tôi. Nếu chúng tôi yêu cầu phiên bản cal nâng cao hơn, chúng tôi có thể cài đặt gói ncal trên máy Linux của mình, gói này sẽ hiển thị lịch theo chiều dọc và cung cấp các tùy chọn bổ sung.
Cú pháp
# Cal

- Cd
Lệnh ‘cd’ còn được gọi là chdir (Change Directory). Chúng tôi đã sử dụng lệnh này để thay đổi hoặc chuyển đổi thư mục làm việc hiện tại.

- cp
Trong Kali Linux, lệnh ‘cp’ được sử dụng để sao chép tệp hoặc một nhóm tệp hoặc thư mục tạo hình ảnh chính xác của tệp trên đĩa có tên tệp khác.

- whoami
Lệnh ‘whoami’ được sử dụng để in ID người dùng hiệu quả trong khi lệnh ai in thông tin về những người dùng hiện đang đăng nhập.
Lệnh “w” cũng có thể được sử dụng để xem ai đã đăng nhập và họ đang làm gì.

- Ls
Một trong những lệnh hữu ích nhất trong Kali Linux là lệnh ‘ls’. Lệnh ls liệt kê nội dung thư mục của tệp và thư mục. Với sự trợ giúp của lệnh ls, chúng ta có thể dễ dàng liệt kê mọi tệp ẩn của một thư mục có thuộc tính -a và để có kết quả chi tiết hơn, chúng ta có thể sử dụng thuộc tính -l.
Cú pháp
# ls -al

- cat
Lệnh ‘cat’ (concatenate) là một trong những lệnh được sử dụng phổ biến nhất của Kali Linux, cho phép chúng tôi tạo một hoặc nhiều tệp, nối các tệp và chuyển hướng, xem chứa đầu ra tệp trong thiết bị đầu cuối hoặc tệp.
Thông thường, chúng tôi sử dụng lệnh cat để hiển thị nội dung của một tệp.
Cú pháp
# cat

- mkdir
Lệnh ‘mkdir’ được sử dụng để tạo thư mục. Ví dụ: nếu chúng ta muốn tạo một thư mục có tên ‘Penetration testing‘ trong thư mục ‘Documents‘, thì chúng ta phải mở một thiết bị đầu cuối và nhập lệnh dưới đây:

- rm
Trong Kali Linux, lệnh ‘rm’ được sử dụng để xóa tệp. Nó có thể được sử dụng để xóa các thư mục khi chúng ta sử dụng chúng một cách đệ quy.
Quá trình loại bỏ phân tách một dạng tên tệp dữ liệu được liên kết với nó trong hệ thống tệp và xác định không gian đó trong thiết bị lưu trữ là có sẵn cho các lần ghi sau này. Nói cách khác, khi chúng ta xóa một tập tin. dữ liệu bên trong nó vẫn không thay đổi, nhưng nó không còn được liên kết với tên tệp.

- mv
Với sự trợ giúp của lệnh ‘mv’, chúng ta có thể di chuyển hoặc đổi tên các tệp và thư mục trên hệ thống tệp của mình.
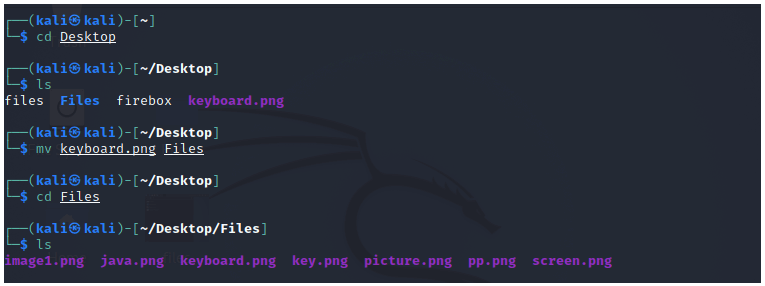
- uname
Lệnh ‘uname’ hiển thị thông tin của hệ thống hiện tại. Chúng ta có thể xem thông tin hệ thống về môi trường Linux của mình bằng lệnh uname trong Linux. Với lệnh uname -a, chúng ta có thể tìm hiểu thêm về hệ thống của mình, bao gồm Tên hạt nhân, Tên nút, Bản phát hành hạt nhân, Phiên bản hạt nhân, Nền tảng phần cứng, Bộ xử lý và Hệ điều hành.
Cú pháp
# uname

- uptime
Lệnh ‘uptime’ hiển thị lượng thời gian hệ thống đã chạy. Cách sử dụng cơ bản của Uptime rất đơn giản: chỉ cần gõ tên lệnh và nhấp Enter.
Sử dụng tùy chọn dòng lệnh -p nếu chúng ta chỉ muốn biết hệ thống đã hoạt động được bao lâu và ở định dạng dễ đọc hơn cho con người.
Cú pháp
# uptime

- users
Lệnh ‘users‘ dùng để hiển thị tên đăng nhập của người dùng đã đăng nhập trên hệ thống.
Cú pháp
# users

- less
Trong Kali Linux, lệnh ‘less’ được sử dụng để xem tệp thay vì mở tệp. Lệnh less là một biến thể mạnh mẽ hơn của lệnh “more” được sử dụng để hiển thị thông tin từng trang một cho thiết bị đầu cuối.
Chúng ta có thể xem bất kỳ tệp văn bản nào với sự trợ giúp của lệnh “less” chỉ bằng cách gõ lệnh sau vào cửa sổ dòng lệnh:
Cú pháp:
# less / etc / passwd

- more
Lệnh “more” cho phép chúng tôi hiển thị đầu ra trong terminal một trang tại một thời điểm. Điều này đặc biệt có lợi khi sử dụng lệnh yêu cầu cuộn nhiều, chẳng hạn như lệnh ‘ls’ hoặc lệnh ‘du’.
Lệnh ‘more’ hoạt động với bất kỳ ứng dụng nào xuất ra màn hình. Một cách tốt để kiểm tra điều này là nhập lệnh sau vào cửa sổ dòng lệnh:
Cú pháp:
# more etc / passwd

- vi
Trình chỉnh sửa ‘vi’ là trình chỉnh sửa màn hình hầu như đi kèm với mọi hệ thống UNIX. Chế độ lệnh và chế độ chèn là hai nút phổ biến nhất trong vi.
Để bắt đầu nhập văn bản vào tệp trống, trước tiên chúng ta phải chuyển từ chế độ lệnh sang chế độ chèn. Để thực hiện điều này, hãy bắt đầu nhập chữ i. Khi chúng tôi bắt đầu nhập, bất kỳ thứ gì sau đó loại sẽ được nhập vào tệp.
Nhập một số dòng ngắn, sau đó nhấn Return ở cuối mỗi dòng. Vi không sử dụng word wrap như các trình xử lý văn bản khác. Nó sẽ làm đứt một đường ở mép màn hình. Nếu mắc lỗi, chúng ta có thể hoàn tác bằng cách nhấn phím Backspace. Nếu phím Backspace trên máy tính của chúng tôi không hoạt động, hãy thử tổ hợp phím ctrl + h.

- free
Trong Kali Linux, lệnh ‘miễn phí’ cung cấp cho chúng ta thông tin hữu ích về dung lượng RAM có sẵn trên máy Linux. Nó cũng hiển thị toàn bộ dung lượng bộ nhớ vật lý được sử dụng và dung lượng khả dụng, cũng như hoán đổi bộ nhớ với bộ đệm hạt nhân.
Cú pháp:
# free
Nếu chúng ta sử dụng lệnh miễn phí với tùy chọn -t, nó sẽ liệt kê dòng tổng ở cuối.

- sort
Sử dụng lệnh ‘sort’, chúng ta có thể sắp xếp nội dung của tệp văn bản, từng dòng một. Sắp xếp là một chương trình dòng lệnh tiêu chuẩn in các dòng của dữ liệu đầu vào hoặc tập trung của tất cả các tệp được liệt kê trong danh sách đối số của nó theo thứ tự được sắp xếp.
Cú pháp:
# sort
Chúng tôi có thể đảo ngược thứ tự nội dung của bất kỳ tệp nào bằng cách sử dụng sắp xếp -r.
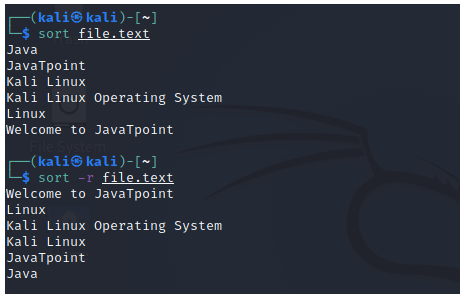
- history
Lệnh ‘history’ là một trong những lệnh được sử dụng phổ biến nhất trên Kali Linux. Lệnh history trong bash shell lưu lịch sử các lệnh đã nhập có thể được sử dụng để lặp lại các lệnh.
Chúng tôi có thể tự chạy lệnh history và nó sẽ chỉ in lịch sử bash của người dùng hiện tại trên màn hình, như được hiển thị bên dưới:
Cú pháp:
# history

20. Pwd
Trong Kali Linux, lệnh ‘Pwd’ được sử dụng để in thư mục làm việc. Nó cung cấp cho chúng tôi thông tin về thư mục mà chúng tôi đang ở. Điều này đặc biệt hữu ích nếu chúng tôi cần truy cập thư mục khi đang ở giữa một quá trình phức tạp.

Sự kết luận
Cả hai loại giao diện này đều có ưu và nhược điểm riêng. Do đó không có người chiến thắng rõ ràng ở đây; Tuy nhiên, nếu bạn biết Giao diện Dòng lệnh hoạt động như thế nào trong khi có kiến thức về Giao diện Người dùng Đồ họa, nó sẽ không bao giờ là vô giá trị. Thay vào đó, nó chắc chắn sẽ tác động tích cực đến tính cách của bạn.


