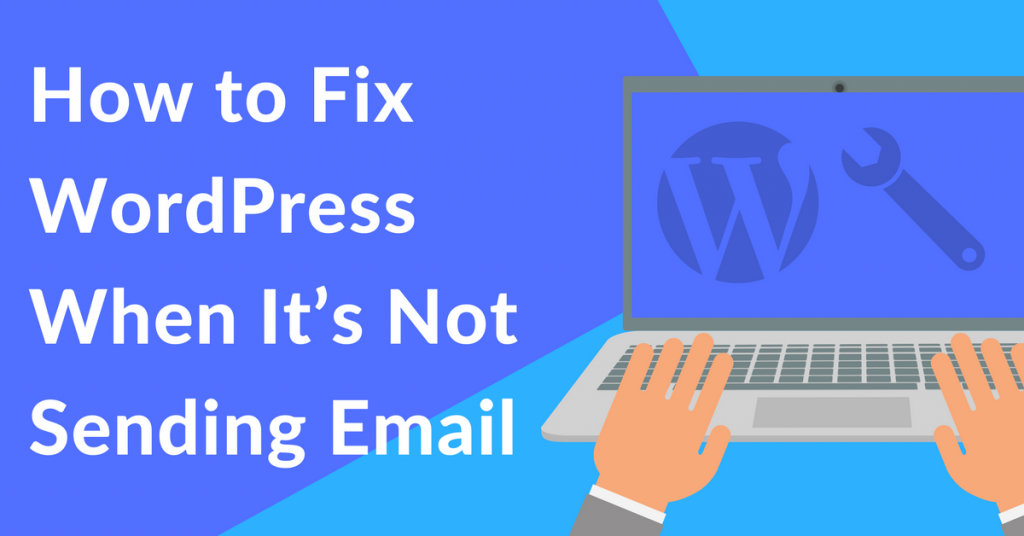
Bạn đã bao giờ gặp trường hợp WordPress không gởi được SMTP? đó là điều bình thương khi chúng ta sử dụng wordpress, và hôm nay chúng ta hãy cùng w3seo tìm hiểu nguyên nhân và cách khắc phục sự cố này với WP email
Bạn đọc nên tìm hiểu
- Email marketing
- Cách tạo danh sách Email trong WordPress
- Cách tạo liên kết thông qua tiếp cận email phi truyền thống
- Tạo form liên hệ trong wordpress và cách hướng dẫn
- Hiểu & Thực hiện Ý định Tìm kiếm
WordPress không thể gửi email: Các tình huống phổ biến nhất
Khi khắc phục lỗi không gửi email được trong wordpress, người dùng WordPress thường gặp các sự cố gửi email sau:
Các vấn đề về phân phối WordPress khi sử dụng biểu mẫu liên hệ
Nếu bạn nhận thấy rằng WordPress không thể gửi email, có thể có vấn đề với cách thiết lập biểu mẫu của bạn.
Ví dụ: nếu khách truy cập gửi biểu mẫu liên hệ, sử dụng biểu mẫu mặc định của chủ đề của bạn. Hoặc có thể plugin của bên thứ ba như Biểu mẫu liên hệ 7. Bạn có thể không bao giờ nhận được thông báo qua email rằng biểu mẫu liên hệ đã được gửi.
Các vấn đề về giao hàng khi dựa vào WordPress để gửi thông báo
Điều này bao gồm các email thông báo cho bạn về đăng ký người dùng mới. Đặt lại mật khẩu, nhận xét bài đăng trên blog, cập nhật tự động và hơn thế nữa.
Các vấn đề về phân phối WordPress khi sử dụng các plugin của bên thứ 3
Thông báo từ các plugin phổ biến như WooCommerce và WPForms thường bị bỏ sót do WordPress không gửi được email.Trong các tình huống trên, thư của bạn có thể bị đánh dấu là spam hoặc không bao giờ đến được hộp thư đến của bạn.
Trước khi chúng ta thảo luận về cách khắc phục sự cố về khả năng gửi email này. Hãy cùng tìm hiểu lý do tại sao điều này xảy ra.
Xem thêm tại sao content lại quan trọng trong seo
Tại sao Email WordPress không hoạt động
Theo mặc định, WordPress sử dụng máy chủ SMTP được cài đặt trên máy chủ máy tính bên dưới đang chạy cài đặt WordPress của bạn. Với ý nghĩ đó, đây là một vài lý do tại sao WordPress có thể không gửi thư của bạn.
1) Máy chủ SMTP cơ bản của bạn không được định cấu hình đúng cách:
Trong nhiều trường hợp, WordPress không gửi được email do máy chủ SMTP trên hệ điều hành bên dưới không được định cấu hình đúng cách.
Cấu hình phù hợp bao gồm sử dụng xác thực, định cấu hình cài đặt máy chủ SMTP cơ bản. Hãy làm theo các phương pháp hay nhất khi thiết lập bản ghi SPF, chỉ để nêu tên một số.
Ngoài ra, một số ISP như Comcast, không cho phép SMTP kết nối qua cổng 25. Nếu máy chủ SMTP của bạn không kết nối được qua cổng 25. Bạn sẽ không nhận được thông báo qua email từ WordPress. Bạn có nghi ngờ rằng máy chủ SMTP bên dưới của mình không được định cấu hình đúng cách không?
Hoặc, bạn không có khả năng thay đổi cài đặt cấu hình máy chủ của mình?
Bạn có thể bỏ qua máy chủ mặc định của bạn bằng cách sử dụng Plugin WordPress của chúng tôi. Điều này sẽ cung cấp cho bạn khả năng kết nối trang web WordPress của bạn với một dịch vụ gửi email được tối ưu hóa do SocketLabs quản lý hoàn toàn.
Đăng ký gói miễn phí để sử dụng dịch vụ gửi email được quản lý đã được định cấu hình để hoạt động, ngay lập tức.
Xem thêm 26 lỗi WordPress phổ biến nhất cần tránh
2) Bạn đang nhận một danh tiếng kém từ hàng xóm của bạn
Nếu WordPress không gửi email, hãy kiểm tra xem bạn có đang ở trên môi trường máy chủ được chia sẻ hay không
Nếu bạn đang chia sẻ máy chủ, thì rất có thể máy chủ SMTP cơ bản của trang web WordPress của bạn đang chia sẻ Danh tiếng người gửi của bạn với hàng trăm và đôi khi là hàng nghìn người gửi khác.
Việc ở trên một không gian IP được chia sẻ và chia sẻ Danh tiếng người gửi của bạn với những người gửi khác có thể trở thành vấn đề đối với khả năng gửi email WordPress của bạn trong các tình huống khi:
Một người gửi trên môi trường được chia sẻ của bạn có các phương pháp gửi kém, đang gửi đến danh sách đã mua, nhận được tỷ lệ khiếu nại cao. Có thể gặp phải số trang không truy cập cao giá.
Nhà cung cấp dịch vụ lưu trữ của bạn không giám sát người dùng để ngăn người gửi kém lạm dụng mạng.
Một hoặc nhiều người gửi lọt vào danh sách đen và bẫy thư rác do thực hành gửi kém.
Thực tế là Danh tiếng gửi của bạn trên một máy chủ được chia sẻ có thể bị ảnh hưởng ngay cả khi bạn đang tuân thủ các phương pháp gửi tốt. Do đó, đây có thể là nguồn gốc của vấn đề không gửi được email trong WordPress của bạn.
Mặt khác, ở trên một máy chủ được chia sẻ không nhất thiết là một điều xấu. Thực sự có thể giúp cải thiện khả năng gửi email của bạn nếu những người gửi khác trên máy chủ được chia sẻ của bạn có danh tiếng tốt.
Nếu bạn nghi ngờ rằng email WordPress của mình không gửi được vì bạn đang chia sẻ Danh tiếng người gửi của mình. Bạn nên lấy Địa chỉ IP chuyên dụng hoặc tìm một không gian IP được chia sẻ với một nhà cung cấp tốt quản lý. Giám sát mạng của họ – như SocketLabs.
Xem thêm Cách lên lịch cho bài viết wordpress
Cách sửa lỗi WordPress khi nó không gửi được email
đây là một cơ hội tốt mà bạn đang gặp phải sự cố WordPress không gửi được email. Vì khi máy chủ SMTP bên dưới của bạn không được định cấu hình đúng cách. Bạn đang nhận được danh tiếng kém từ những người gửi trên môi trường máy chủ được chia sẻ. Máy chủ thư đang chặn thư của bạn vì một số lý do khác.
Bất kể lý do tại sao WordPress không thể gửi email, đây là điều nhanh nhất. Dễ dàng nhất mà bạn có thể làm để gửi email WordPress của bạn đến hộp thư đến:
Bỏ qua máy chủ thư mặc định được cài đặt trên máy chủ lưu trữ WordPress cơ bản. Bằng cách sử dụng Plugin WordPress miễn phí của chúng tôi để kết nối với dịch vụ gửi email được quản lý và tối ưu hóa.

Các bước để vượt qua máy chủ thư mặc định của WordPress và sử dụng plugin SocketLabs WordPress
Nếu bạn đã sẵn sàng để khắc phục sự cố gửi email WordPress của mình, chỉ cần làm theo các bước bên dưới:
# 1: Thiết lập dịch vụ gửi email của bạn với SocketLabs. Trước tiên, bạn cần bắt đầu với dịch vụ gửi email được quản lý. Rõ ràng, chúng tôi khuyên bạn nên sử dụng SocketLabs.
Chúng tôi đã có hơn 10 năm hoàn thiện nghệ thuật và khoa học về khả năng gửi email. Vì vậy, khi nói đến email, chúng tôi là người giỏi nhất. SocketLabs cung cấp Gói miễn phí hào phóng cho phép gửi 40.000 tin nhắn trong tháng đầu tiên.
Như một phần thưởng bổ sung, bạn sẽ có quyền truy cập miễn phí vào Trình thiết kế email kéo và thả của chúng tôi. Công cụ này hoàn hảo nếu bạn định thực hiện bất kỳ hoạt động tiếp thị qua email nào. Sau khi tài khoản của bạn được thiết lập (hoặc nếu bạn đã có), hãy chuyển sang bước # 2.
Xem thêm 10 nguyên nhân chính Website wordpress sẽ bị Hacker tấn công
# 2: Tải xuống plugin WordPress miễn phí
Sau khi tài khoản SocketLabs của bạn được thiết lập, bạn sẽ cần cài đặt Plugin SocketLabs WordPress trên trang web WordPress của mình.
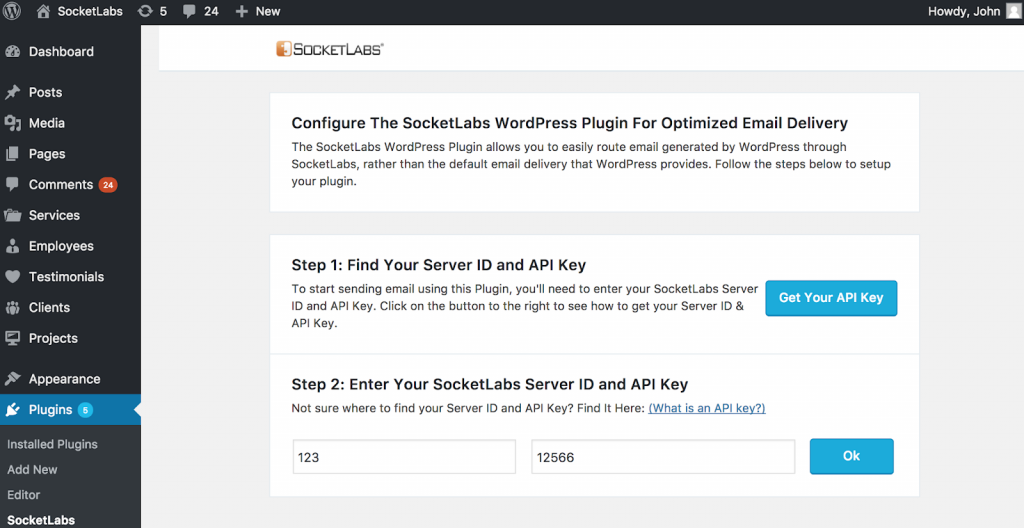
Plugin này cung cấp cho bạn khả năng bỏ qua tùy chọn máy chủ thư mặc định bằng cách tích hợp trực tiếp với SocketLabs. Bạn có thể gửi bằng dịch vụ gửi email được tối ưu hóa.
Đây là cách lý tưởng để gửi thư từ máy chủ WordPress của bạn một cách hiệu quả. Đây là liên kết đến plugin: https://wordpress.org/plugins/socketlabs/
Sau khi cài đặt plugin, bạn sẽ cần hoàn thành một vài bước đơn giản để định cấu hình plugin WordPress với tài khoản SocketLabs của mình.
Cách gửi mail WordPress
Bạn có muốn sử dụng Gmail SMTP trong WordPress không?Gửi email WordPress qua Gmail giúp cải thiện khả năng gửi và ngăn email WordPress của bạn chuyển sang thư rác.
Chúng tôi sẽ hướng dẫn chi tiết quá trình thiết lập Gmail SMTP một cách an toàn trong hướng dẫn này:
Làm cách nào để liên kết Email WordPress của tôi với Gmail?
Bạn có thể sử dụng WP Mail SMTP để liên kết email WordPress của mình với Gmail qua:
- Chi tiết về SMTP của Gmail
- API Google
Chúng tôi thực sự khuyên bạn nên sử dụng API của Google. Phương pháp này mất nhiều thời gian hơn để thiết lập, nhưng rất đáng để tăng cường bảo mật, bởi vì:
- Không cần chia sẻ mật khẩu tài khoản Google của bạn
- Bạn không cần cho phép các ứng dụng kém an toàn hơn trong tài khoản Google của mình
- Bạn không cần nhập SMTP Google hoặc chi tiết đăng nhập tài khoản của mình vào WordPress.
Plugin WP Mail SMTP có một trình hướng dẫn thiết lập giúp dễ dàng kết nối trang web WordPress của bạn với API Gmail.
Xem thêm Các chiến lược đi backlink
Tại sao sử dụng WP Mail SMTP?
WP Mail SMTP cho phép bạn gửi email WordPress thông qua Google SMTP hoặc Google API. Một trong hai phương pháp này đáng tin cậy hơn là sử dụng hàm thư PHP, là hàm mặc định của WordPress.

Nhiều máy chủ email đã học cách chặn email được gửi qua thư PHP. Email được tạo theo cách này trông giống như thư rác. Họ không có bất kỳ xác thực nào trong tiêu đề của email, đây là phần kỹ thuật mà chúng tôi thường không thấy.
Với WP Mail SMTP, bạn có thể xác thực email thông qua tài khoản Gmail hoặc G Suite để giữ cho chi tiết đăng nhập của bạn được an toàn và riêng tư.
WP Mail SMTP cũng sẽ hoạt động cho bạn nếu:
- Cổng SMTP bị chặn, đây là sự cố thường gặp trên một số nhà cung cấp dịch vụ lưu trữ và Amazon EC2
- Bạn đang sử dụng máy chủ cục bộ và bạn muốn gửi email từ trang web của mình
- Nhà cung cấp dịch vụ lưu trữ của bạn không được định cấu hình để sử dụng thư PHP vì một số lý do khác.
Hãy tiếp tục và xem cách thiết lập WP Mail SMTP để gửi email thông qua API Gmail.
Phương pháp send mail WordPress thông qua Gmail SMTP với WP Mail SMTP
Hướng dẫn từng bước này sẽ chỉ cho bạn cách thiết lập Google API cho WordPress SMTP.
Xem thêm nhà cung cấp dịch vụ email miễn phí tốt nhất
Toàn bộ quá trình có thể mất một lúc. Chúng tôi khuyên bạn nên mở hướng dẫn này trong một tab để bạn có thể làm theo các bước khi thực hiện.
Bước 1: Cài đặt WP Mail SMTP
Bạn set up & active plugin WP Mail SMTP.
Khi bạn kích hoạt plugin, trình hướng dẫn thiết lập sẽ mở ra. Nhấp vào Hãy bắt đầu để bắt đầu.

Tiếp tục và nhấp vào Gmail.

WP Mail SMTP sẽ hiển thị cho bạn thông báo về những hạn chế của việc sử dụng Gmail với WordPress.
Một vấn đề cần lưu ý là Gmail và G-Suite đều có giới hạn gửi email trên toàn tài khoản.
| Google Account Type | Email Sending Limit (per day) |
| Google (free) | 500 |
| G-Suite / Google Workspace | 2000 |
Các giới hạn này áp dụng trên toàn bộ tài khoản Google của bạn. Vì vậy, bất kỳ email nào được gửi từ các sản phẩm của Google (như thông báo của Google Biểu mẫu) sẽ được tính vào giới hạn này. Các email bạn gửi từ hộp thư thông thường của bạn cũng được tính vào nó.
Vì vậy, điều này có nghĩa là gì? Nếu bạn có một trang web bận rộn hoặc một cửa hàng WooCommerce, bạn có thể gặp sự cố vì API không được thiết kế để xử lý nhiều email giao dịch.
Nếu bạn hài lòng tiếp tục, hãy tiếp tục chuyển qua các bước thiết lập.
Trên màn hình tiếp theo, WP Mail SMTP sẽ nhắc bạn 2 điều:
- Bí mật khách hàng
- ID khách hàng
Nó cũng sẽ hiển thị URI chuyển hướng được ủy quyền và chúng tôi sẽ cần sao chép nó sau một phút.
Hiện tại, hãy tạm dừng thiết lập. Tại thời điểm này, chúng tôi sẽ thiết lập ứng dụng Google Cloud mới của bạn.
Xem thêm xây dựng backlink bằng email
Bước 2: Tạo dự án trong Google Cloud Console
Bây giờ chúng tôi đã sẵn sàng chuyển sang Google và thiết lập ứng dụng mới. Điều này sẽ tạo một kết nối API mà bạn có thể sử dụng trong WP Mail SMTP và điều đó có nghĩa là bạn không bao giờ phải tiết lộ tên người dùng và mật khẩu tài khoản của mình.
Bắt đầu bằng cách mở màn hình Bật API trong Google Cloud Console. (Nhấp vào liên kết này sẽ đưa bạn trực tiếp đến màn hình Bật API trong tab mới.)
Bạn có thể được yêu cầu đồng ý với Điều khoản dịch vụ nếu đây là lần đầu tiên bạn sử dụng Google Cloud Console.
Tiếp theo, từ menu thả xuống, chọn Tạo dự án và nhấp vào Tiếp tục.
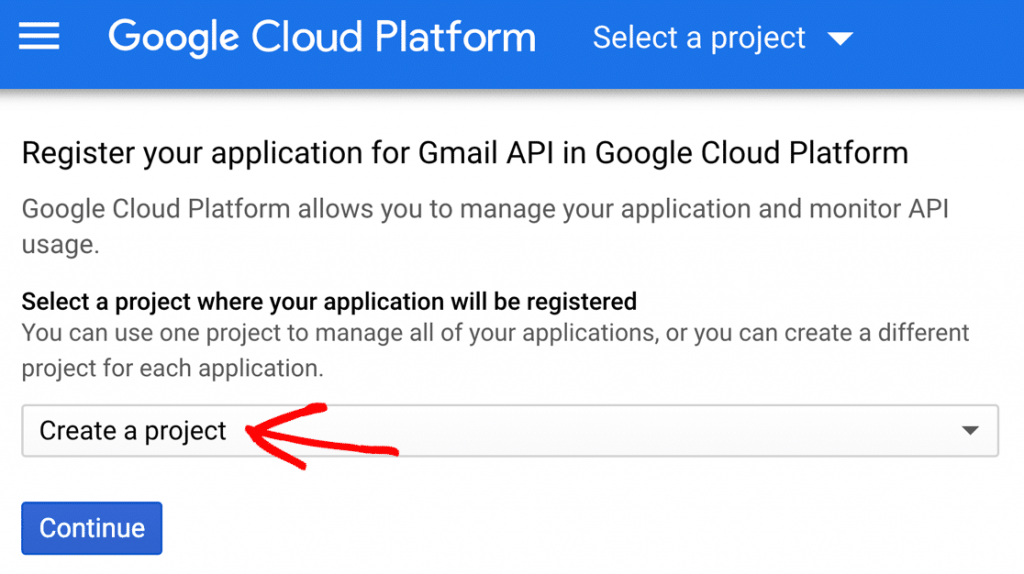
Bạn có thể thấy hơi tạm dừng và thấy cửa sổ bật lên
Bật API.Khi màn hình tiếp theo tải, hãy nhấp vào Đi tới Thông tin đăng nhập.
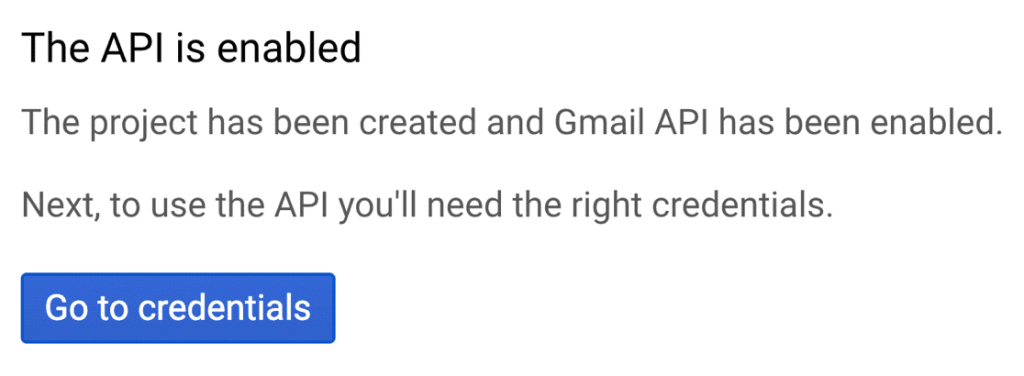
Bây giờ chúng tôi có thể thiết lập thông tin đăng nhập cho ứng dụng của bạn.
Khi bạn di chuyển qua phần còn lại của các màn hình này, hãy nhớ nhấp vào Tiếp theo ở cuối mỗi phần. Nếu bạn nhấp vào Xong, bạn sẽ thoát khỏi quá trình thiết lập mà không cần hoàn tất.
Loại thông tin xác thực
Bây giờ chúng tôi sẽ cho Google biết cách thiết lập API.
Trong API bạn đang sử dụng, hãy chọn lựa chọn mặc định: API Gmail.
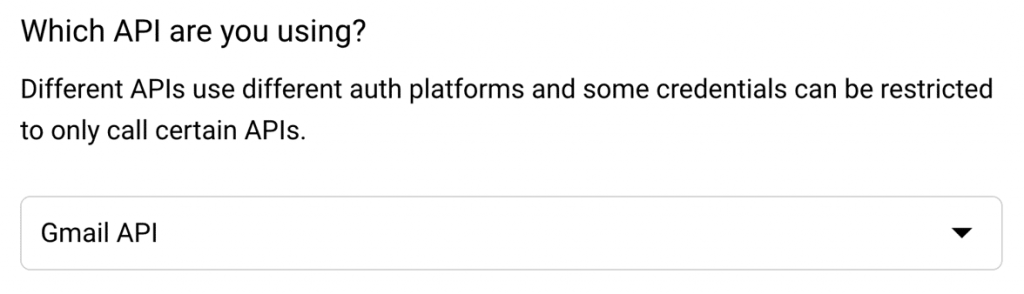
Sau đó, cuộn xuống một chút đến Dữ liệu bạn sẽ truy cập?
Tiếp tục và chọn Dữ liệu người dùng và nhấp vào Tiếp theo.

Tiếp theo, chúng ta cần thiết lập màn hình đồng ý. Sẽ không có ai nhìn thấy điều này, nhưng chúng tôi cần phải làm điều đó trước khi có thể xuất bản ứng dụng của bạn.
Nhấp vào Tiếp theo để tiếp tục.
Màn hình đồng ý OAuth
Bây giờ chúng tôi sẽ thiết lập Thông tin ứng dụng của bạn.
Các chi tiết trong biểu mẫu này không quá quan trọng vì không ai khác sẽ sử dụng ứng dụng của bạn. Đây là những gì chúng tôi đề xuất:
- Nhập tên Ứng dụng phù hợp với bạn
- Chọn email của bạn từ menu thả xuống Email hỗ trợ người dùng
- Bạn có thể bỏ qua logo một cách an toàn.
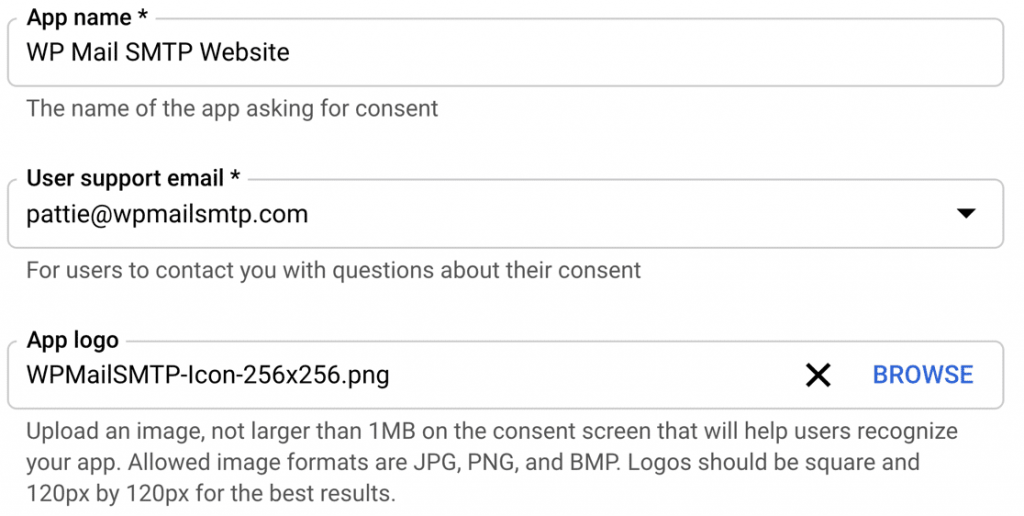
Trong trường Email nhà phát triển, hãy nhập địa chỉ email của chính bạn.

Bây giờ nhấn Lưu và Tiếp tục để chuyển sang Phạm vi.
Phạm vi
Phạm vi không bắt buộc đối với ứng dụng của bạn, vì vậy chúng tôi không cần sử dụng phần này.
Cuộn qua toàn bộ phần và nhấn Lưu và Tiếp tục một lần nữa.

Bây giờ chúng tôi đã sẵn sàng thiết lập ID khách hàng.
ID ứng dụng khách OAuth
Trong phần này, chúng tôi sẽ thiết lập ID khách hàng mà chúng tôi cần cho WP Mail SMTP để kết nối với tài khoản Google của bạn.
Trong menu thả xuống ID ứng dụng khách OAuth, hãy chọn Ứng dụng web.

Bạn có thể thay đổi Tên nếu muốn, nhưng bạn nên giữ nguyên tên mặc định.
Trong 2 trường tiếp theo, bạn cần nhập các thông tin sau:
- Nguồn gốc JavaScript được ủy quyền: Nhập URL trang web của bạn bắt đầu bằng http: // hoặc https: //
- URI chuyển hướng được ủy quyền: dán vào https://connect.wpmailsmtp.com/google/
Nhấn Create để hoàn thành bước này.
Khi Google nhắc bạn tải xuống thông tin đăng nhập của mình, hãy sao chép ID khách hàng mà nó hiển thị cho bạn.

Chuyển sang tab trình duyệt mà chúng tôi đã sử dụng trước đó. Trong Trình hướng dẫn Thiết lập SMTP WP Mail, hãy dán ID Khách hàng.
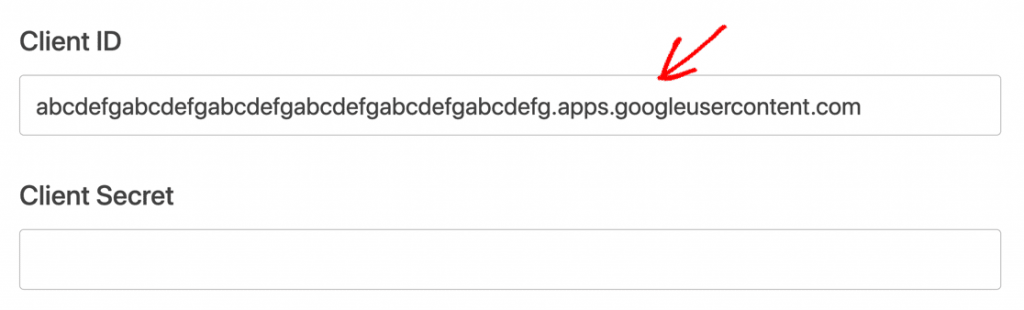
ID ứng dụng khách trong WP Mail SMTP
Chúng tôi không cần lưu thông tin đăng nhập, vì vậy bạn có thể nhấp vào Hoàn tất.
Hãy nắm bắt Bí mật của Khách hàng ngay bây giờ.
Chuyển trở lại Bảng điều khiển đám mây. Đảm bảo rằng bạn vẫn ở trên màn hình Thông tin xác thực.
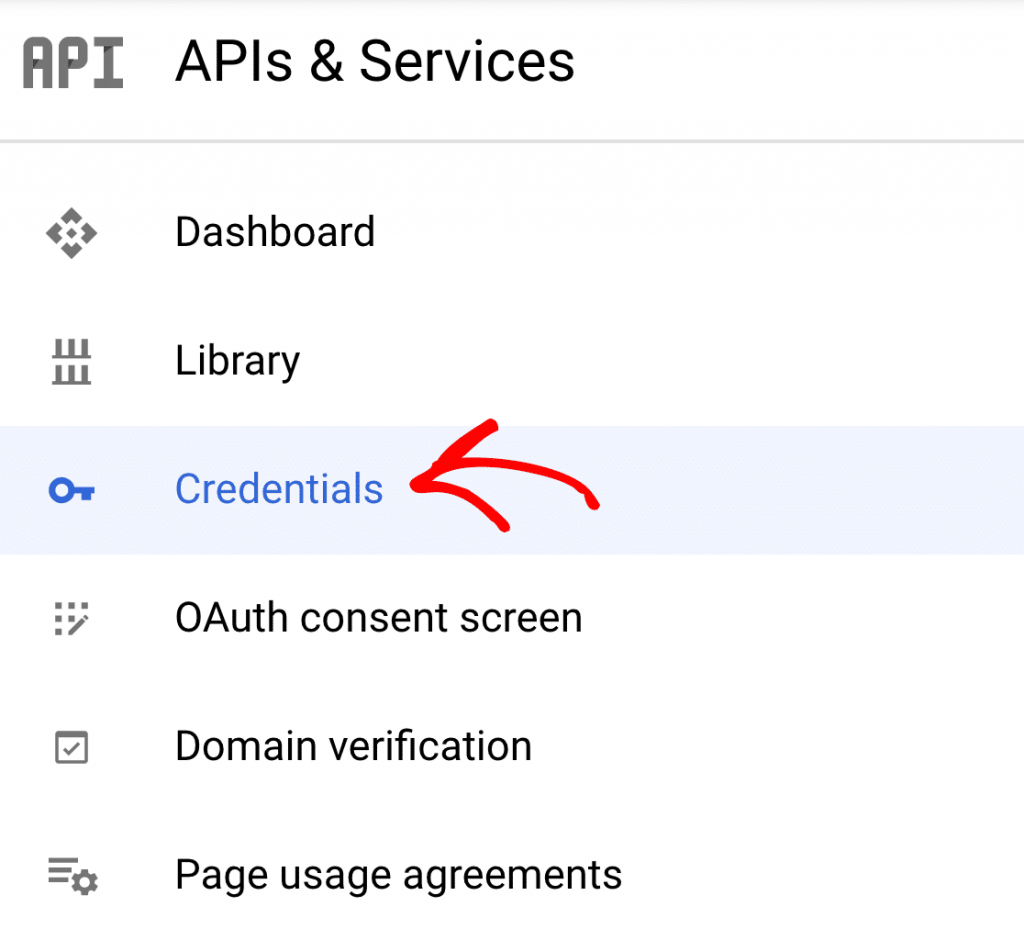
Tìm thông tin đăng nhập chúng tôi vừa tạo trong ID ứng dụng khách OAuth 2.0. Sau đó nhấp vào biểu tượng bút chì trên dòng đó.

Nhìn lên trên cùng bên phải của màn hình và sao chép Bí mật khách hàng của bạn.

Và bây giờ hãy chuyển sang WP Mail SMTP và dán nó vào.
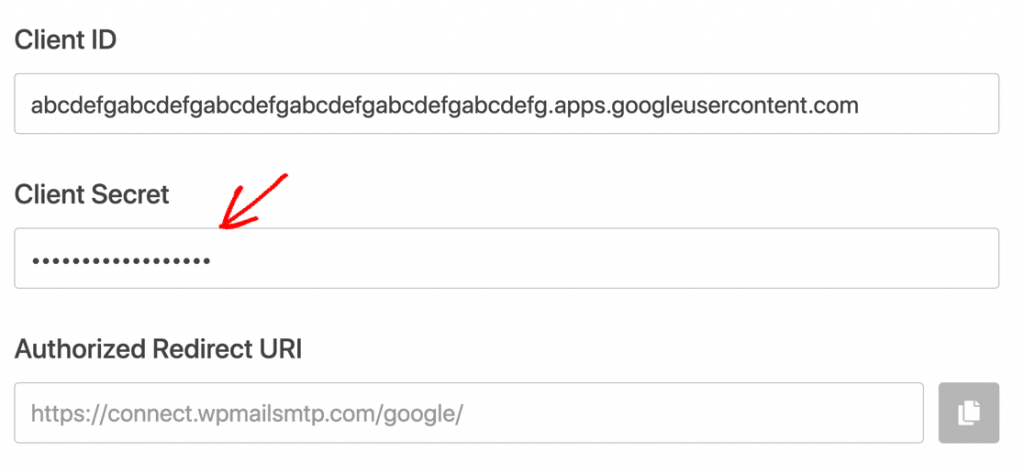
OK, chúng tôi đã hoàn tất, nhưng chưa tiếp tục trình hướng dẫn. Nếu bạn đang sử dụng tài khoản Gmail miễn phí, hãy đảm bảo hoàn thành các bước trong phần tiếp theo để tránh các sự cố với ứng dụng mới của bạn.
Bước 3: Chuyển từ Thử nghiệm sang Sản xuất (Chỉ dành cho Tài khoản Gmail miễn phí)
Nếu bạn có tài khoản Gmail miễn phí, Google sẽ xuất bản ứng dụng của bạn ở chế độ Thử nghiệm.
Điều cực kỳ quan trọng là phải thay đổi cài đặt này.
Chúng tôi sẽ chỉnh sửa ứng dụng của bạn để đưa vào Sản xuất. Người dùng Google Workspace không cần phải làm điều này.
Để chuyển từ chế độ Thử nghiệm sang chế độ Sản xuất, hãy quay lại Bảng điều khiển đám mây và nhấp vào Màn hình đồng ý OAuth trong ngăn điều hướng bên trái.
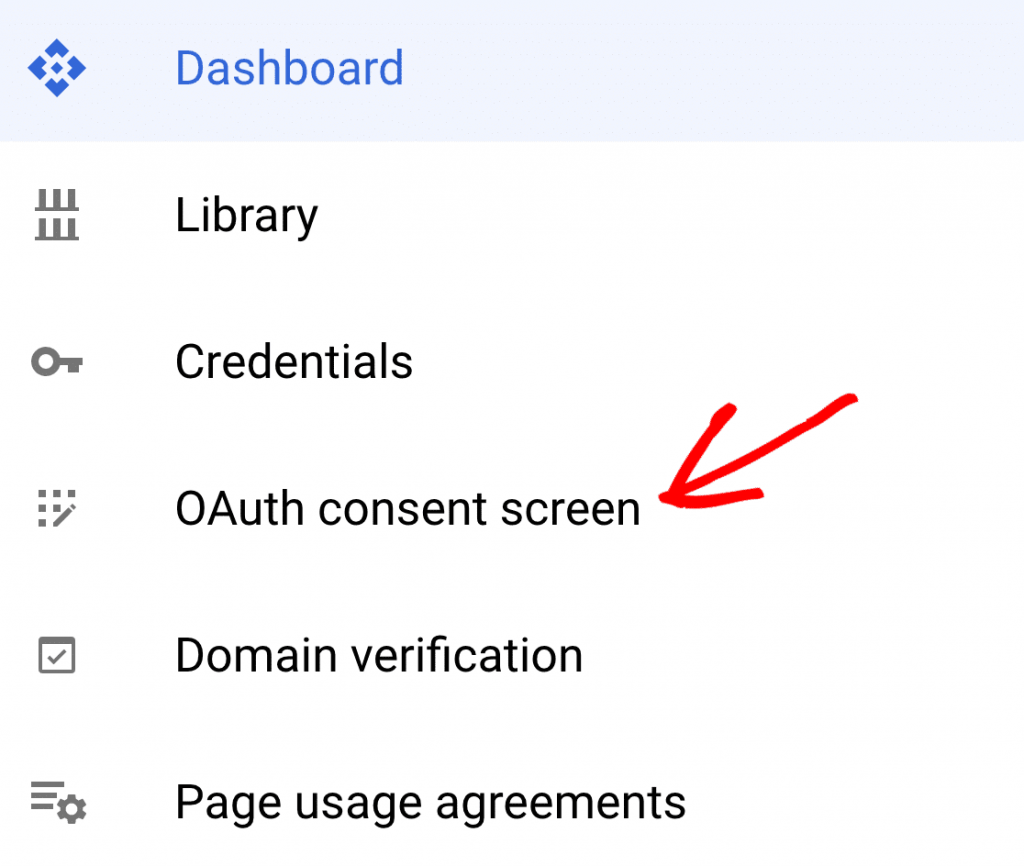
Trong Trạng thái xuất bản, nhấp vào Xuất bản ứng dụng.

Bạn sẽ thấy thông báo Ứng dụng của bạn sẽ khả dụng cho bất kỳ người dùng nào có Tài khoản Google.
Khi bạn đã sẵn sàng tiếp tục, hãy nhấp vào Xác nhận.
Đẩy ứng dụng Thử nghiệm lên Sản xuất
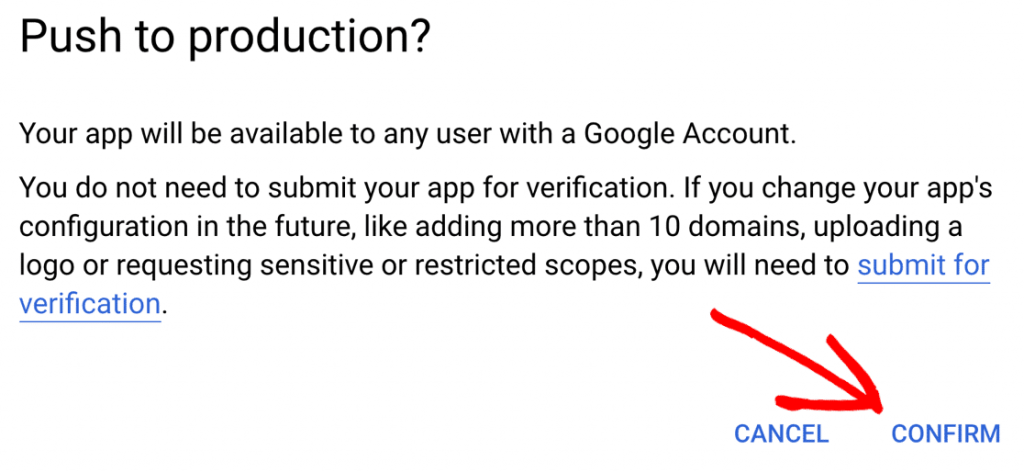
Và thế là xong! Ứng dụng của bạn hiện đã có trong Google Cloud Console.
Bước 4: Kết nối trang web WordPress với Gmail
Chúng tôi sắp hoàn thành. Bước cuối cùng, chúng ta cần kết nối WP Mail SMTP với Google. Nếu không có điều này, ứng dụng sẽ không thể gửi email.
Chuyển trở lại tab trình duyệt WP Mail SMTP của bạn. Cuộn xuống qua URI chuyển hướng được ủy quyền.
Trong Ủy quyền, hãy nhấp vào nút Kết nối với Google.
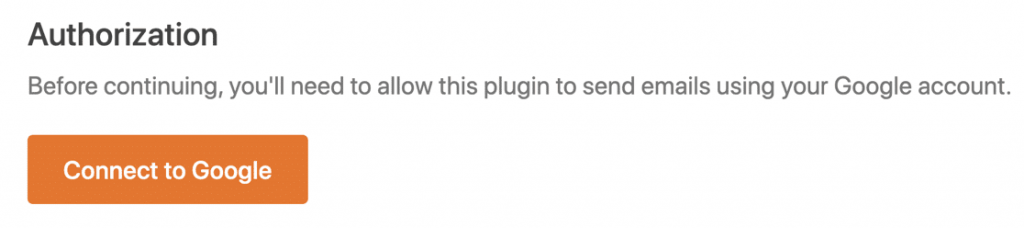
Thao tác này sẽ mở ra màn hình đăng nhập cho Google. Hãy tiếp tục và đăng nhập, sau đó nhấp vào nút Cho phép để cấp quyền gửi email cho trang web của bạn.
Nếu bạn thấy cảnh báo rằng ứng dụng của bạn chưa được xác minh, đừng lo lắng. Người dùng Gmail miễn phí sẽ thấy điều này vì Google chưa kiểm tra nó. Nhưng chúng tôi không cần chúng vì ứng dụng sẽ không được sử dụng bởi bất kỳ ai khác.
Tiếp tục và nhấp vào Nâng cao và sau đó Truy cập example.com (không an toàn).
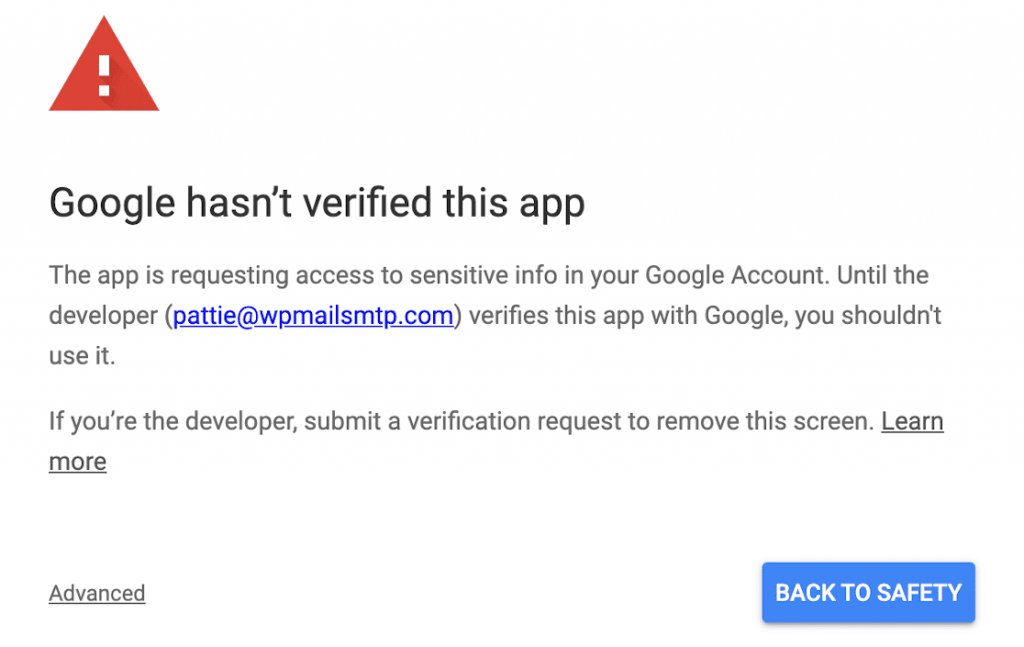
Trong WP Mail SMTP, bạn sẽ thấy một cửa sổ bật lên xác nhận rằng ủy quyền đã hoạt động.
Cuộn xuống cuối màn hình để thực hiện bước cuối cùng.
Bước 5: Thiết lập từ email và bí danh mặc định của bạn
WP Mail SMTP cung cấp cho bạn tùy chọn buộc tất cả các plugin và biểu mẫu liên hệ sử dụng cùng một Tên từ nếu bạn muốn.
Đây là một cách nhanh chóng và dễ dàng để đảm bảo khách hàng và khách truy cập của bạn luôn nhìn thấy cùng một Tên trong trường người gửi của mọi email.
Bạn không cần phải ép buộc cài đặt này. Bạn có thể chọn kích hoạt nó ở đây nếu bạn muốn.

Bên dưới đó, có cài đặt Từ Email và WP Mail SMTP sẽ tự động hiển thị cho bạn tất cả các bí danh được thiết lập trên Google Workspace hoặc tài khoản Gmail của bạn.
Địa chỉ email bạn chọn trong menu thả xuống ở đây sẽ là email Từ mặc định trong WordPress.
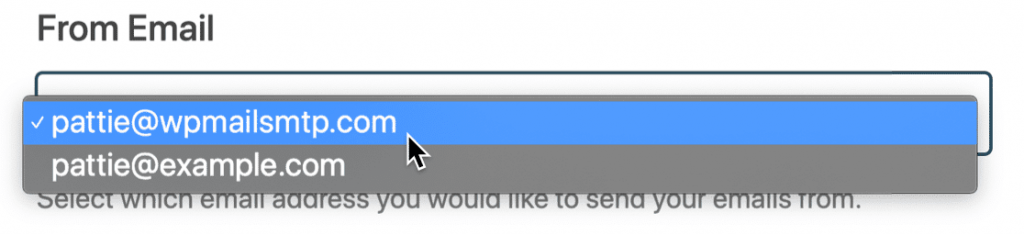
Tự hỏi làm thế nào điều này hoạt động?
Bạn có thể sử dụng bất kỳ email nào được liệt kê trong menu thả xuống này để gửi email từ WordPress. Chỉ cần nhập nó dưới dạng Email Từ trong cài đặt plugin hoặc biểu mẫu liên hệ của bạn và WP Mail SMTP sẽ xác thực email cho bạn.
Địa chỉ email “chính” mà bạn chọn sẽ được sử dụng làm người gửi dự phòng hoặc mặc định. Ví dụ: nếu chúng tôi đã tạo một biểu mẫu liên hệ với Email , thì đó không phải là bí danh đã đăng ký trong tài khoản Gmail của chúng tôi. Vì vậy, Email Từ sẽ được chuyển sang lựa chọn mặc định của chúng tôi.
Bạn muốn thêm các bí danh Gmail khác tại đây? Hãy xem cách gửi email WordPress từ bí danh Gmail để có hướng dẫn đầy đủ về cách thiết lập chúng.
Chúng tôi sắp hoàn thành! Chỉ cần thêm 1 tùy chọn để kiểm tra.
Bước 6: Bật tính năng Đăng nhập Email trong WordPress
WP Mail SMTP Pro bao gồm ghi nhật ký email hoàn chỉnh cho WordPress.
Ở cuối trình hướng dẫn thiết lập, người dùng có giấy phép Pro trở lên sẽ thấy tùy chọn để bật tính năng này.
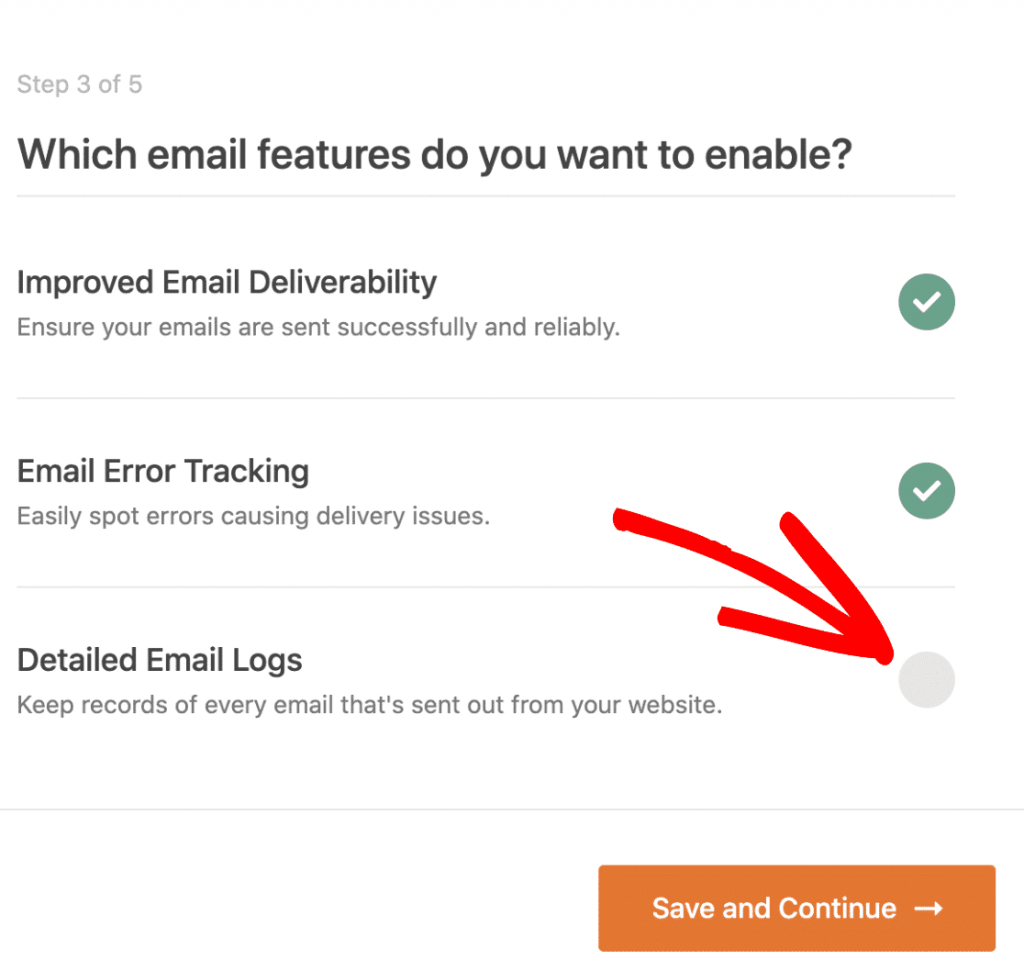
Bạn có thể sử dụng các công cụ ghi email tích hợp để:
- Theo dõi mọi email được gửi từ trang WordPress của bạn
- Tìm kiếm và theo dõi trạng thái gửi của bất kỳ email nào
- Tìm kiếm, lọc và in nhật ký email hoặc lưu vào PDF
- Xuất nhật ký email sang CSV hoặc XLS
- Xem biểu đồ khả năng phân phối trên bảng điều khiển WordPress của bạn.
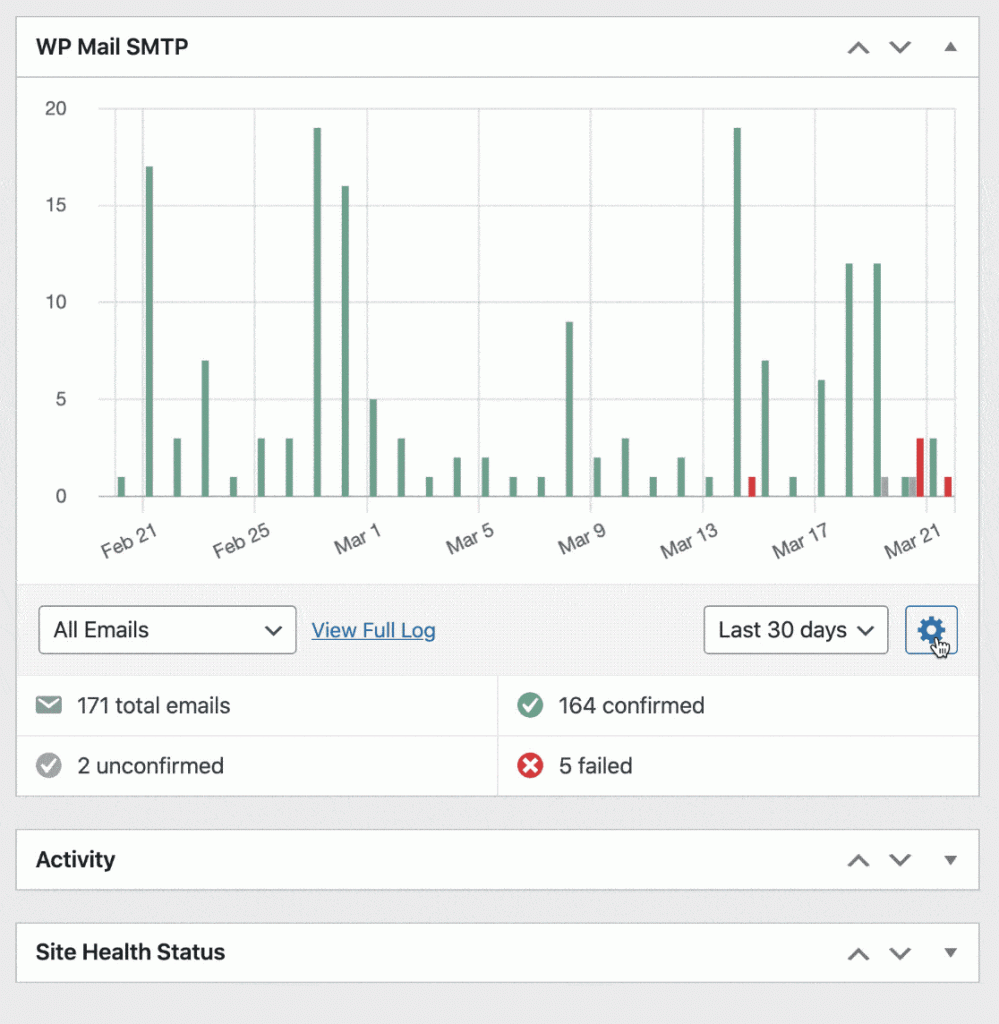
Khi bạn hoàn thành trình hướng dẫn, WP Mail SMTP sẽ kiểm tra lần cuối cài đặt của bạn và tự động gửi email thử nghiệm đến địa chỉ bạn đã chọn.
Và thế là xong! Bạn đã thiết lập thành công email WordPress của mình với Gmail và WP Mail SMTP!
Câu hỏi thường gặp về SMTP của Gmail và Khắc phục sự cố
Đôi khi, người dùng của chúng tôi gặp sự cố với Gmail SMTP trong WordPress. Dưới đây là bộ sưu tập nhanh các Câu hỏi thường gặp sẽ giúp giải quyết mọi vấn đề mà bạn gặp phải.
Thử nghiệm và Sản xuất có ý nghĩa gì trong Google Cloud Console?
Trong Google Cloud Console, Sản xuất có nghĩa là ứng dụng của bạn đang hoạt động. Đây là cài đặt mặc định cho người dùng Google Workspace. Kiểm tra là cài đặt mặc định cho các tài khoản Gmail miễn phí.
Trong khi chế độ Thử nghiệm sẽ hoạt động, nó có thời gian chờ là 7 ngày. Vì vậy, hàng tuần, email của bạn sẽ ngừng hoạt động và bạn sẽ phải kết nối lại ứng dụng.
Các Tùy chọn “Nội bộ” và “Bên ngoài” có nghĩa là gì?
Trong Google Cloud Console, Internal có nghĩa là ứng dụng sẽ có sẵn cho tổ chức của bạn. Đây là cài đặt mặc định cho người dùng Google Workspace.
Bên ngoài có nghĩa là ứng dụng sẽ có sẵn cho bất kỳ tài khoản Google nào. Đây là cài đặt mặc định cho các tài khoản Gmail miễn phí vì chúng không thuộc tổ chức.
Bạn không cần phải lo lắng về cài đặt này. Bạn có thể tiếp tục và sử dụng mặc định mà Google chọn cho tài khoản của mình.
Tại sao tôi không thể sử dụng miền của mình cho “URI chuyển hướng được ủy quyền”?
URI chuyển hướng được ủy quyền chỉ được sử dụng khi bạn kết nối trang web của mình với Gmail lần đầu tiên. Chúng tôi cung cấp URL của riêng mình cho kết nối ban đầu này để bạn không gặp bất kỳ sự cố nào với plugin bảo mật hoặc mod_security trên máy chủ của mình.
Tại sao Tôi thấy Cảnh báo DMARC, SPF hoặc DKIM?
WP Mail SMTP có Trình kiểm tra tên miền tích hợp sẵn. Nó tự động quét các bản ghi DNS trong miền của bạn để tìm các quy tắc được gọi là DMARC, SPF và DKIM và sẽ cảnh báo bạn nếu chúng bị thiếu.
Nếu bạn đang sử dụng Google Workspace hoặc miền tùy chỉnh với Gmail, chúng tôi khuyên bạn nên thêm chúng vào DNS của mình. Chuyển xuống bảng các lỗi Gmail thường gặp của chúng tôi để biết hướng dẫn.
Người dùng Gmail miễn phí (không có miền tùy chỉnh) có thể bỏ qua những cảnh báo này. Là người dùng Gmail miễn phí, bạn không có quyền kiểm soát DNS của miền gửi, vì vậy bạn không thể thêm các bản ghi này.
Tại sao Email Từ WordPress Xuất hiện trong Thư mục Đã gửi trong Gmail?
Khi WP Mail SMTP gửi email bằng Google API, về cơ bản nó giống như việc bạn tự gửi chúng từ hộp thư thông thường của mình. Vì vậy, mọi email được gửi từ trang web của bạn cũng sẽ xuất hiện trong thư mục Thư đã gửi trong hộp thư của bạn.
Nếu bạn không muốn điều này xảy ra, chúng tôi khuyên bạn nên chọn một phong bì khác như SMTP.com hoặc Sendinblue.
Làm cách nào để chuyển đổi tài khoản Gmail trong WP Mail SMTP?
Nếu bạn muốn gửi email từ một địa chỉ Gmail khác trong WordPress, bạn có 2 tùy chọn.
Sử dụng Bí danh Gmail
WP Mail SMTP cho phép bạn gửi email từ nhiều bí danh Gmail hoặc G-Suite. Vì vậy, nếu bạn muốn sử dụng địa chỉ Người gửi khác, bạn có thể dễ dàng thêm địa chỉ đó làm bí danh trong tài khoản Google của mình.
Để tìm hiểu cách thêm bí danh và sử dụng nó trong WordPress, hãy xem cách gửi email WordPress từ bí danh Gmail.
Chuyển đổi tài khoản Google
Nếu bạn muốn thay đổi sang tài khoản email Gmail / G Suite khác, bạn sẽ cần đi tới Cài đặt WP Mail SMTP »và nhấp vào nút Xóa kết nối.

Sau khi ngắt kết nối tài khoản của bạn, cuộn lên phần Thư và nhấp vào Khởi chạy Trình hướng dẫn Thiết lập để tạo kết nối Gmail SMTP mới.

Hãy nhớ: nhấp vào Khởi chạy Trình hướng dẫn thiết lập sẽ xóa cài đặt hiện có của bạn, vì vậy tốt nhất là không nhấp vào nó trừ khi bạn đã sẵn sàng chuyển đổi.
Bây giờ, hãy liệt kê một số thông báo lỗi phổ biến và giải pháp trong trường hợp bạn gặp phải sự cố khác.
Các lỗi gửi mail
| Thông báo lỗi | Giải pháp |
| Trợ cấp không hợp lệMã thông báo đã hết hạn hoặc bị thu hồiLỗi 403: access_deniedNhà phát triển đã không cấp cho bạn quyền truy cập vào ứng dụng này. Nó hiện đang được thử nghiệm và nó chưa được xác minh bởi Google. | Ứng dụng Google của bạn có thể vẫn đang ở chế độ Thử nghiệm. Mặc dù điều này sẽ hoạt động, nhưng kết nối của bạn sẽ bị ngắt 7 ngày một lần.Để khắc phục điều này, thật dễ dàng để đưa ứng dụng của bạn vào Chế độ sản xuất. |
| 401. Đó là một lỗi. Lỗi: không hợp lệ_client400. Đó là một lỗi. Lỗi: invalid_request Thiếu tham số bắt buộc: client_id | Đi tới WP Mail SMTP »Settings và nhấp vào nút Launch Setup Wizard. Sao chép lại ID khách hàng.Kiểm tra để đảm bảo không có khoảng trắng hoặc văn bản thừa ở đầu hoặc cuối ID khách hàng. |
| cURL lỗi 60: Sự cố chứng chỉ SSL | Đi tới WP Mail SMTP »Settings và nhấp vào nút Launch Setup Wizard. Chạy lại Trình hướng dẫn thiết lập và đảm bảo kết nối Tài khoản Google của bạn với WP Mail SMTP. |
| Yêu cầu thiếu thông tin xác thực bắt buộc.Mã thông báo truy cập OAuth 2 dự kiến, cookie đăng nhập hoặc thông tin xác thực hợp lệ khác. | Điều này có nghĩa là thiết lập Gmail của bạn chưa hoàn tất. Đi tới WP Mail SMTP »Settings và nhấp vào nút Launch Setup Wizard để kiểm tra cài đặt của bạn. |
| Google chưa xác minh ứng dụng nàyỨng dụng đang yêu cầu quyền truy cập vào thông tin nhạy cảm trong Tài khoản Google của bạn. | Để bỏ qua thông báo này, bạn cần nhấp vào Nâng cao và sau đó Tiếp tục.Đừng lo lắng – ứng dụng của bạn không cần phải được Google xác minh để hoạt động. |
| Hành động cần thiết: Có vẻ như bản ghi SPF mà Google yêu cầu đã được thêm vào miền của bạn.Vui lòng xem hướng dẫn SPF của Google để biết chi tiết về cách thêm bản ghi này vào DNS miền của bạn. | WP Mail SMTP không thể tìm thấy bản ghi SPF trong DNS của bạn. Thêm bản ghi SPF có thể giúp cải thiện khả năng gửi email.Nếu bạn đang sử dụng Google Workspace hoặc tài khoản Gmail có miền tùy chỉnh, hãy làm theo hướng dẫn của Google để giải quyết vấn đề này. Nếu đang sử dụng tài khoản Gmail miễn phí mà không có miền tùy chỉnh, bạn có thể bỏ qua cảnh báo này. |
| Hành động cần thiết: Có vẻ như bản ghi DKIM mà Google yêu cầu đã được thêm vào miền của bạn.Vui lòng xem hướng dẫn DKIM của Google để biết chi tiết về cách thêm bản ghi này vào DNS miền của bạn. | WP Mail SMTP không thể tìm thấy bản ghi DKIM trong DNS của bạn. Thêm bản ghi DKIM có thể giúp cải thiện khả năng gửi email.Nếu bạn đang sử dụng Google Workspace hoặc tài khoản Gmail có miền tùy chỉnh, hãy làm theo hướng dẫn của Google để giải quyết vấn đề này. Nếu đang sử dụng tài khoản Gmail miễn phí mà không có miền tùy chỉnh, bạn có thể bỏ qua cảnh báo này. |
| Hành động được đề xuất: Có vẻ như DMARC đã được thiết lập trên miền của bạn (example.com).Chúng tôi khuyên bạn nên sử dụng giao thức DMARC vì nó giúp bảo vệ miền của bạn khỏi bị sử dụng trái phép.Vui lòng xem hướng dẫn từng bước của chúng tôi để biết chi tiết về cách thêm bản ghi này vào DNS miền của bạn. | WP Mail SMTP không thể tìm thấy bản ghi DMARC trong DNS của bạn. Thêm bản ghi DMARC có thể giúp cải thiện khả năng gửi email.Nếu bạn đang sử dụng Google Workspace hoặc tài khoản Gmail có miền tùy chỉnh, hãy đọc cách thêm bản ghi DMARC vào miền của bạn. Bài viết này bao gồm một ví dụ chung về DMARC mà bạn có thể sao chép và dán. Nếu đang sử dụng tài khoản Gmail miễn phí mà không có miền tùy chỉnh, bạn có thể bỏ qua cảnh báo này. |


