Bạn đang tìm kiếm một hướng dẫn WP Super Cache để giúp bạn bắt đầu và chạy với plugin bộ nhớ đệm WordPress phổ biến này? Dưới đây, chúng tôi sẽ hướng dẫn bạn qua từng cài đặt và hành động bạn cần thực hiện để tăng tốc trang web WordPress của mình một cách chính xác với WP Super Cache.
Các bài viết liên quan:
WP Super Cache là gì ?
WP Super Cache là một plugin mã nguồn mở dành cho hệ thống quản lý nội dung WordPress (WordPress CMS). Nó được sử dụng để tăng tốc độ và cải thiện hiệu suất trang web WordPress bằng cách tạo bản sao tĩnh của các trang và bài đăng trên trang web, thay vì phải xử lý các yêu cầu động mỗi khi một người truy cập ghé thăm trang web.
Khi một trang WordPress được truy cập, nội dung động của trang phải được xử lý và tạo ra trước khi nó được hiển thị cho người dùng. Điều này có thể làm giảm tốc độ tải trang và gây ra tải nặng cho máy chủ. WP Super Cache giúp giải quyết vấn đề này bằng cách tạo bản sao tĩnh của các trang đã được xử lý, và khi người dùng truy cập lại trang đó, plugin sẽ trả về bản sao tĩnh mà không cần phải xử lý lại từ đầu.
WP Super Cache có nhiều tùy chọn cấu hình linh hoạt, cho phép người dùng tùy chỉnh cách cache được tạo và cấu hình cache cho phù hợp với nhu cầu của trang web của họ. Nó cũng hỗ trợ các cơ chế cache nâng cao như gzip compression và cache preloading để tăng cường hiệu suất trang web.
Nhờ vào WP Super Cache, trang web WordPress có thể chạy nhanh hơn, giảm thiểu thời gian tải và tối ưu hóa trải nghiệm người dùng. Do đó, plugin này được sử dụng rộng rãi bởi cộng đồng WordPress và l
Cách quản lý các file cache
Quản lý các file cache trong WP Super Cache (và các plugin cache khác) là một bước quan trọng để đảm bảo trang web của bạn hoạt động một cách hiệu quả và tối ưu hóa hiệu suất. Dưới đây là một số cách để quản lý các file cache trong WP Super Cache:
- Xóa cache thủ công: Trong trường hợp bạn cần làm mới các file cache ngay lập tức, bạn có thể xóa cache thủ công. Điều này thường được thực hiện bằng cách vào trang cài đặt của WP Super Cache và chọn tùy chọn “Delete Cache” (Xóa Cache). Điều này sẽ xóa tất cả các file cache và làm mới trang web của bạn.
- Thiết lập thời gian tự động xóa cache: WP Super Cache cung cấp tùy chọn để thiết lập thời gian tự động xóa cache. Bạn có thể chọn thiết lập một khoảng thời gian cụ thể (ví dụ: mỗi giờ, mỗi ngày) để xóa cache tự động. Điều này giúp đảm bảo rằng trang web của bạn luôn cập nhật và hiển thị phiên bản mới nhất.
- Xóa cache khi có thay đổi nội dung: WP Super Cache cũng hỗ trợ tùy chọn tự động xóa cache khi có thay đổi nội dung trên trang web. Điều này đảm bảo rằng cache sẽ được làm mới mỗi khi bạn thêm hoặc chỉnh sửa nội dung trên trang web.
- Cấu hình cache preloading: Cache preloading là một tính năng trong WP Super Cache cho phép bạn tạo cache trước cho các trang quan trọng. Khi bạn cấu hình cache preloading, trang web sẽ tạo các file cache cho các trang đã chọn trước khi người dùng truy cập. Điều này giúp cải thiện thời gian tải trang và giảm thiểu tải cho máy chủ.
- Kiểm tra và giám sát cache: Luôn luôn kiểm tra và giám sát các file cache trên trang web của bạn để đảm bảo rằng cache hoạt động đúng cách và không gây ra vấn đề với trang web. Nếu gặp sự cố hoặc lỗi, bạn nên xem xét việc tắt cache tạm thời hoặc thực hiện các bước khắc phục.
Quản lý các file cache là một phần quan trọng trong việc duy trì hiệu suất và tối ưu hóa trang web WordPress. Bằng cách thực hiện các bước trên và cấu hình WP Super Cache một cách phù hợp, bạn có thể đảm bảo trang web của mình hoạt động ổn định và nhanh chóng cho người dùng.
Hãy bắt đầu ngay với hướng dẫn WP Super Cache.

Sau khi bạn cài đặt và kích hoạt plugin, hãy chuyển đến tab Settings → WP Super Cache để bắt đầu định cấu hình plugin.
Bước 1: Định cấu hình cài đặt chung của plugin
Theo mặc định, WP Super Cache sẽ tắt bộ nhớ đệm cho đến khi bạn bật nó theo cách thủ công và đó là tùy chọn bạn sẽ thấy khi đi sâu vào cài đặt của plugin:

Bên dưới phần này, bạn sẽ tìm thấy tổng quan về cấu hình plugin hiện tại của mình.
Ở giai đoạn này, bạn có thể muốn đợi để bật plugin, vì có một số cài đặt bạn sẽ muốn định cấu hình ảnh hưởng đến cách các chức năng của bộ nhớ đệm. Khi bạn hoàn tất, hãy nhớ quay lại tab Dễ dàng để bật bộ nhớ đệm.
Tiếp theo, bạn có thể chuyển sang bước hai trong hướng dẫn WP Super Cache của chúng tôi.
Bước 2: Xem qua cấu hình bộ nhớ đệm nâng cao của plugin
Tiếp theo, chuyển sang tab Nâng cao.
Tại đây, bạn có thể chọn Phương thức phân phối bộ nhớ cache để sử dụng. Mặc định (Đơn giản) sử dụng PHP để phục vụ các tệp tĩnh được lưu trong bộ nhớ cache. Ngược lại, tùy chọn Expert sử dụng mô-đun Apache để cung cấp các tệp đó:

Phương thức Apache yêu cầu bạn chỉnh sửa tệp .htaccess của mình và thiết lập mô-đun mod_rewrite. Nếu trang web của bạn sử dụng liên kết cố định tùy chỉnh, mô-đun phải được thiết lập. Mặt khác, nếu bạn là người dùng Nginx, bạn sẽ phải thiết lập các quy tắc tùy chỉnh cho máy chủ của mình nếu bạn muốn sử dụng phương pháp này.
Nhìn chung, mặc dù phương pháp Apache nhanh hơn một chút, nhưng tùy chọn Đơn giản sẽ phù hợp với hầu hết các trang web – và ít có khả năng gây ra lỗi hơn.
Vì lý do đó, chúng tôi khuyên bạn nên bắt đầu với tùy chọn Đơn giản trừ khi bạn cảm thấy thoải mái khi chỉnh sửa tệp .htaccess trên trang web của mình.
Miscellaneous settings
Tiếp theo, cuộn xuống cài đặt Hạn chế bộ nhớ cache trong tiêu đề Khác:
Định cấu hình cài đặt hạn chế bộ nhớ cache của bạn trong hướng dẫn WP Super Cache.
Các bài viết khác:
Chúng tôi khuyên bạn nên tắt bộ nhớ đệm cho khách truy cập đã đăng nhập vì họ có thể cần quyền truy cập vào dữ liệu động. Theo cùng một logic, bạn sẽ muốn tắt bộ nhớ đệm cho các trang có tham số GET (các trang hiển thị khác nhau cho mỗi người dùng).

Dưới đó, bạn nên bật cài đặt nén trang, bật tính năng nén Gzip. Đây là một chiến lược tối ưu hóa phổ biến sẽ không gây ra bất kỳ vấn đề nào và có thể thu nhỏ kích thước các trang của bạn lên đến ~ 70%.
Ở phía dưới, hãy bật cài đặt xây dựng lại Bộ nhớ cache. Chức năng này sẽ cung cấp một bản sao được lưu trong bộ nhớ cache của trang web của bạn cho những người dùng ẩn danh trong khi tạo một bản sao mới.
Cuối cùng, bật tùy chọn 304 Browser caching. Đây là một loại bộ nhớ đệm khác lưu trữ tài nguyên tĩnh trên máy tính cục bộ của khách truy cập. Ví dụ, logo của bạn. Điều này đảm bảo rằng khách truy cập không cần tải xuống nhiều lần cùng một tệp cho mỗi lần tải trang.
Advanced settings
Bây giờ, hãy cuộn xuống phần Nâng cao. Tại đây, bạn sẽ muốn bật cài đặt Bật bộ nhớ đệm động, cài đặt này sẽ tạo các bản sao tĩnh của nội dung động (như quảng cáo hoặc số lượt chia sẻ / lượt truy cập):

Bạn cũng sẽ muốn xóa các tệp trong bộ nhớ cache khi bạn xuất bản hoặc cập nhật các bài đăng hoặc trang. Tương tự đối với tùy chọn Kiểm tra trang chủ bổ sung và buộc các trang phải ‘làm mới’ khi nhận xét mới được xuất bản.
Tất cả các tính năng đó đảm bảo rằng khi nội dung cập nhật trên trang web của bạn, plugin sẽ tạo ra các bản sao mới của các trang được lưu trong bộ nhớ cache của bạn để khách truy cập có thể thấy những thay đổi đó ngay lập tức.
Expiry time settings
Tiếp theo, hãy xem cài đặt Thời gian hết hạn & Thu gom rác. Thời gian chờ mặc định cho các tệp đã lưu trong bộ nhớ cache của bạn được đặt thành 1.800 giây (hoặc 30 phút). Điều đó có nghĩa là WP Super Cache sẽ lưu trữ phiên bản được lưu trong bộ nhớ cache của một trang trong 30 phút trước khi tạo một bản sao mới:

Đối với hầu hết các trang web, bạn có thể tăng gấp đôi con số một cách an toàn lên 3.600 giây, tương đương với một giờ. Do đó, máy chủ của bạn sẽ không phải tạo các tệp được lưu trong bộ nhớ cache thường xuyên.
Tất nhiên, nếu có điều gì đó thay đổi, chẳng hạn như bạn cập nhật một bài đăng, WP Super Cache sẽ bỏ qua điều này và tạo phiên bản bộ nhớ cache mới ngay lập tức (đó là những gì bạn đã bật trong phần trước).
Cuối cùng, cuộn đến phần Tên tệp được chấp nhận & URL bị từ chối:

Tại đây, bạn có thể chọn các loại trang mà bạn muốn lưu vào bộ nhớ cache. Theo nguyên tắc chung, các bài đăng và trang được lưu vào bộ nhớ cache an toàn. Tuy nhiên, các trang có tính năng động cao, chẳng hạn như sản phẩm và thanh toán tốt hơn là không được lưu vào bộ nhớ cache.
Tại bước này, bạn có thể lưu các thay đổi bạn đã thực hiện đối với cấu hình tổng thể của plugin và chuyển sang bước tiếp theo.
Bước 3: Bật hỗ trợ mạng phân phối nội dung (CDN) (tùy chọn)
Bạn không cần phải định cấu hình phần này. Nhưng nếu bạn muốn sử dụng mạng phân phối nội dung (CDN) để tăng tốc thời gian tải trang toàn cầu của trang web, phần này có thể giúp bạn phân phối tệp từ CDN của mình.
Xem thêm Các công cụ hỗ trợ tăng tốc độ website
Có hai cách để bạn có thể bật hỗ trợ CDN với WP Super Cache. Bản thân plugin khuyến nghị bạn sử dụng chức năng Trình tăng tốc trang web tích hợp sẵn của plugin Jetpack. Điều này tối ưu hóa hình ảnh của bạn và lưu trữ các tệp đó, cũng như CSS và JavaScript của bạn, bên ngoài trang web:

Cách tiếp cận này hoạt động và cũng miễn phí, nhưng đặt ra một số thách thức. Đối với người mới bắt đầu, bạn sẽ cần một tài khoản WordPress.com để Jetpack hoạt động với trang web của bạn – điều này gây khó chịu hơn, nhưng đó là điều cần lưu ý.
Thứ hai, Site Accelerator lưu trữ tệp vô thời hạn. Nó không kiểm tra các bản cập nhật cho hình ảnh hoặc tập lệnh của bạn trừ khi bạn buộc phải đổi tên các tệp đó.
May mắn thay, WP Super Cache cũng cung cấp tùy chọn hỗ trợ CDN tích hợp sẵn. Nó cho phép bạn tự động trỏ plugin tới một URL ngoài trang web (URL CDN của bạn), từ đó nó sẽ kéo tất cả các tệp wp-content và wp-include của bạn:
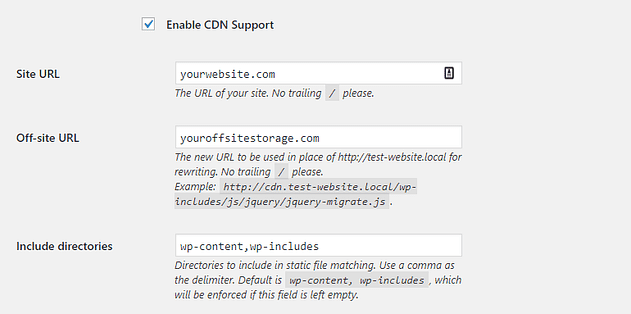
Nhìn chung, việc tích hợp WP Super Cache với CDN có thể hơi phức tạp. Tuy nhiên, CDN có thể tăng hiệu suất đáng kể cho trang web của bạn và cho phép nó đối phó tốt hơn với sự gia tăng lưu lượng truy cập. Đó chắc chắn là một lựa chọn đáng cân nhắc nếu bạn không ngại các thách thức kỹ thuật. Bạn cũng có thể tìm thấy một số CDN miễn phí tốt cho WordPress.
Tại thời điểm này, cuối cùng bạn đã sẵn sàng để bật bộ nhớ đệm cho trang web của mình. Để thực hiện việc này, hãy quay lại tab Dễ dàng và đánh dấu vào ô được nêu ở bước đầu tiên!
Phải làm gì sau khi bật bộ nhớ đệm cho trang web của bạn
Tất nhiên, bộ nhớ đệm là một trong những cách tốt nhất để tăng hiệu suất trang web của bạn, nhưng nó không phải là cách duy nhất.
Là một người dùng WordPress, có rất nhiều điều bạn có thể làm để làm cho trang web của mình tải nhanh hơn, chẳng hạn như:
- Kiểm tra các plugin mở rộng
- Sử dụng một chủ đề nhẹ
- Chuyển sang nhà cung cấp dịch vụ lưu trữ web nhanh hơn
- Cập nhật lên phiên bản PHP mới nhất
Chúng tôi đề cập hầu hết các quy trình đó trong hướng dẫn tối ưu hóa WordPress chuyên sâu của chúng tôi, vì vậy hãy xem xét điều đó nếu bạn muốn cải thiện trang web của mình hơn nữa.
Xem thêm hướng dẫn sử dụng wordpress


