Trong hướng dẫn trước, chúng ta đã tìm hiểu cách thiết lập hệ thống của mình để Phát triển ứng dụng Android và cách tạo AVD (Thiết bị ảo Android) để kiểm tra các ứng dụng của chúng ta. Vì vậy, bây giờ trong hướng dẫn này, chúng tôi sẽ tạo Ứng dụng Android đầu tiên của mình và sẽ cố gắng hiểu những điều cơ bản về phát triển Ứng dụng Android.
Các bài viết liên quan:
Kiến thức cơ bản về ứng dụng
Ứng dụng đầu tiên của chúng tôi sẽ là một ứng dụng đơn giản với một Activity và một Layout, trong đó chúng tôi sẽ chỉ in Hello World! trên màn hình thiết bị. Dưới đây là một số điều mà bạn phải biết, đừng lo lắng về nó, bạn sẽ hiểu tất cả những điều này, khi chúng ta tiến về phía trước:
Activity là một phiên bản của Màn hình trong điện thoại, một lớp trong Android SDK. Một Activity chịu trách nhiệm quản lý sự tương tác của người dùng với một màn hình thông tin. Bất cứ khi nào chúng ta tạo một Activity mới, chúng ta thực sự đang viết một lớp con của lớp Activity. Một ứng dụng đơn giản có thể chỉ cần một lớp con, trong khi một ứng dụng phức tạp có thể có nhiều lớp. Trong ứng dụng đầu tiên của chúng tôi, FirstAppActivity sẽ là lớp con Activity của chúng tôi.
Layout xác định một tập hợp các đối tượng giao diện người dùng (UI) (Chế độ xem và Tiện ích) và vị trí của chúng trên màn hình thiết bị. Một Layout được tạo thành từ các định nghĩa được viết bằng XML. Mỗi định nghĩa được sử dụng để tạo một đối tượng (giao diện người dùng) xuất hiện trên màn hình của thiết bị, như một nút hoặc một số văn bản hoặc hình ảnh.
Nói một cách dễ hiểu, chúng ta có thể nói rằng phần phụ trợ sẽ được xử lý bởi lớp mở rộng lớp Activity và giao diện người dùng, tức là giao diện Người dùng được định nghĩa trong tệp XML Layout.
Các bước để tạo một ứng dụng Android
Bước đầu tiên là tạo một Dự án Android mới. Dự án Android chứa tất cả các tệp tạo nên một ứng dụng. Mở Android Studio, đi tới File → New → New Project
Bạn sẽ thấy trình hướng dẫn dự án mới. Nhập FirstApp làm tên ứng dụng. Đối với Miền công ty, hãy nhập com.studytonight hoặc bạn có thể sử dụng tên riêng của mình cho tên này, ví dụ: com.johnwick. Khi bạn nhập Miền Công ty, bạn sẽ thấy tên gói được tạo tự động, ngay bên dưới trường Miền Công ty. Giữ nguyên Vị trí Dự án, bạn có thể thay đổi nếu muốn.

Lưu ý rằng tên gói (được tạo bên dưới trường Domain công ty) sử dụng quy ước DNS ngược, trong đó tên miền của tổ chức của bạn được đảo ngược và gắn với các số nhận dạng khác như tên ứng dụng. Quy ước này giữ cho các tên gói là duy nhất và phân biệt các ứng dụng với nhau trên thiết bị và trên Google Play.
Nhấp vào Next. Tiếp theo là bước trong đó Android Studio hỏi chúng tôi về Thiết bị Android mục tiêu mà chúng tôi đang phát triển ứng dụng. FirstApp của chúng tôi sẽ chỉ hỗ trợ điện thoại, vì vậy chỉ cần kiểm tra Điện thoại và Máy tính bảng. Chọn phiên bản SDK tối thiểu của API 16: Android 4.1 (Jelly Bean). Phiên bản SDK tối thiểu chỉ định phiên bản Android tối thiểu được yêu cầu trên thiết bị để chạy ứng dụng của chúng tôi.

Trong bước Tiếp theo, bạn sẽ được yêu cầu chọn một mẫu cho màn hình đầu tiên của ứng dụng, chọn Activity trống và nhấp vào Next.

Trong hộp thoại cuối cùng của trình hướng dẫn này, bạn sẽ được yêu cầu đặt tên cho lớp con Activity của mình. Đặt tên nó là FirstAppActivity. Lưu ý hậu tố Activity trên tên lớp. Điều này không bắt buộc, nhưng nó là một quy ước tuyệt vời để tuân theo.

Tên Layout sẽ tự động cập nhật thành activity_first_app để phản ánh tên của Activity. Tên Layout đảo ngược thứ tự của tên Activity, tất cả đều là chữ thường và có dấu gạch dưới giữa các từ.
Nhấp vào Kết thúc, Android Studio sẽ mất một khoảng thời gian để chuẩn bị dự án cho bạn.
Navigating trong Android Studio
Android Studio sẽ mở dự án của bạn trong một cửa sổ như hình dưới đây:

Các ngăn khác nhau trong Android Studio được gọi là Công cụ Windows.
Chế độ xem bên trái là cửa sổ công cụ Project. Từ đây, bạn có thể xem và quản lý các tệp được liên kết với dự án của mình.
Chế độ xem chính giữa là Trình chỉnh sửa. Để giúp bạn bắt đầu, Android Studio đã mở các tệp activity_first_app.xml và FirstAppActivity.java trong trình chỉnh sửa.
Bạn cũng có thể chuyển sang chế độ Thiết kế, để xem Layout của bạn sẽ xuất hiện như thế nào, bằng cách nhấp vào Tab Thiết kế ở góc dưới bên trái của cửa sổ Trình chỉnh sửa, khi Layout xml đang mở. Trong chế độ Thiết kế, bạn có thể kéo và thả trực tiếp các phần tử và Android Studio sẽ tự động viết mã cho tiện ích con đã thêm vào tệp xml Layout của bạn.

Bạn cũng có thể mở cửa sổ công cụ Xem trước bằng cách đi tới View → Tool Windows → Preview.
Layout Activity mặc định xác định hai tiện ích con: một RelativeLayout và một TextView.
Khi chúng tôi nói widget, widget là các khối xây dựng mà bạn sử dụng để tạo giao diện người dùng (UI). Một widget có thể hiển thị văn bản hoặc đồ họa, tương tác với người dùng hoặc sắp xếp các widget khác trên màn hình. Các nút, điều khiển nhập văn bản và hộp kiểm là tất cả các loại tiện ích con. Chúng ta sẽ tìm hiểu về Chế độ xem và Tiện ích trong các bài học tới.
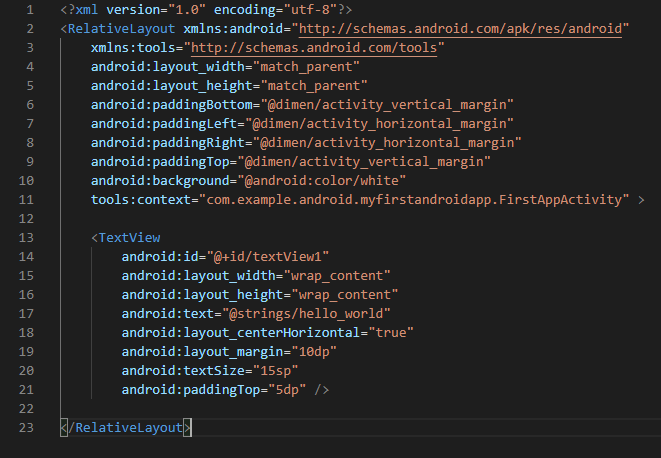
Lớp FirstAppActivity.java của chúng tôi sẽ ghi đè phương thức onCreate () và đang mở rộng ActionBarActivity. ActionBarActivity là một lớp con của lớp Activity của Android SDK, trong đó Thanh tác vụ (Thanh Navigating trên cùng) được thêm vào theo mặc định.
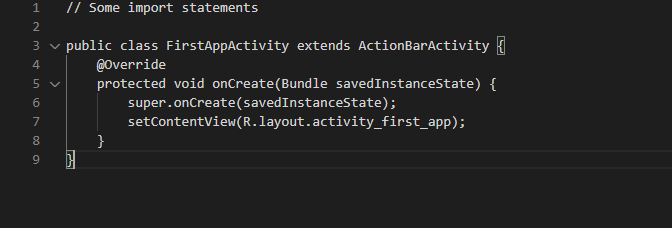
Vì vậy, đây là tất cả về ứng dụng đầu tiên của bạn. Hy vọng bạn đã hiểu các khái niệm cơ bản liên quan đến phát triển ứng dụng android, và bây giờ biết cách sử dụng Android studio.
Đừng lo lắng nhiều về mã nếu bạn không hiểu nó. Chúng tôi sẽ giải thích từng chi tiết và mọi thứ trong các bài hướng dẫn sắp tới. Hiện tại, chỉ cần nhớ rằng bất kỳ lớp nào mở rộng lớp Activity sẽ tạo một dạng xem trong Ứng dụng và thiết kế của Dạng xem đó được đặt bằng cách sử dụng tệp layout.xml. Trong lớp FirstAppActivity, dòng setContentView (R.layout.activity_first_app); liên kết tệp XML Layout với lớp FirstAppActivity.


